Windows Server 2019 EssentialsをVirtual Boxにインストールしてみます。
今回は、前回構築したVirtual BoxにWindows Server 2019 Essentialsをインストールします。
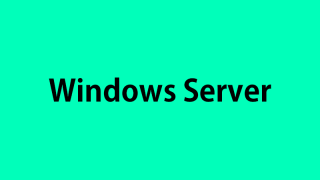
インストールする
それでは、インストール例を以下に示していきます。
- ここでは、Windows Server 評価版ソフトウェアを使用します。
1.Windows Server EssentialsのISOイメージをここからダウンロードします。
- 評価を開始するには、プロダクトキーが必要になりますので控えておきます。
2.仮想マシンを選択して、[起動]ボタンをクリックします。

3.[起動ディスクの選択]で、ダウンロードしたISOイメージを選択して[起動]ボタンをクリックします。

4.[Windows セットアップ]を表示しますので、デフォルトのまま[次へ]ボタンをクリックします。
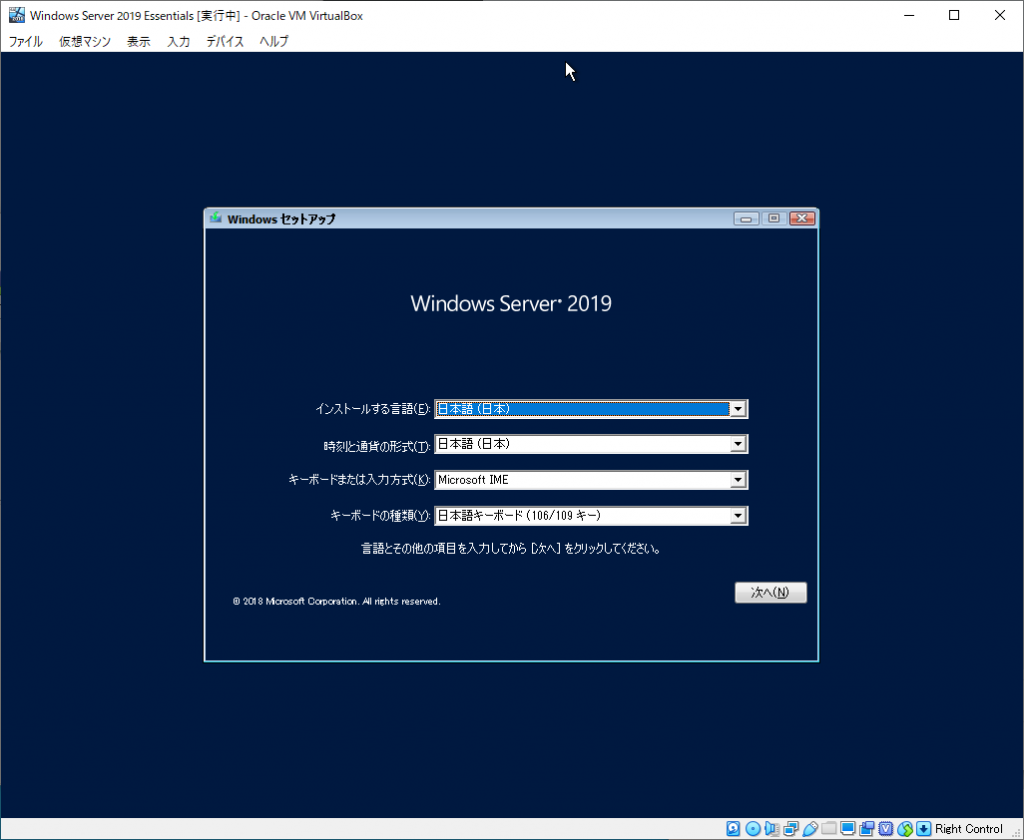
5.[Windows セットアップ]で[今すぐインストール]をクリックします。
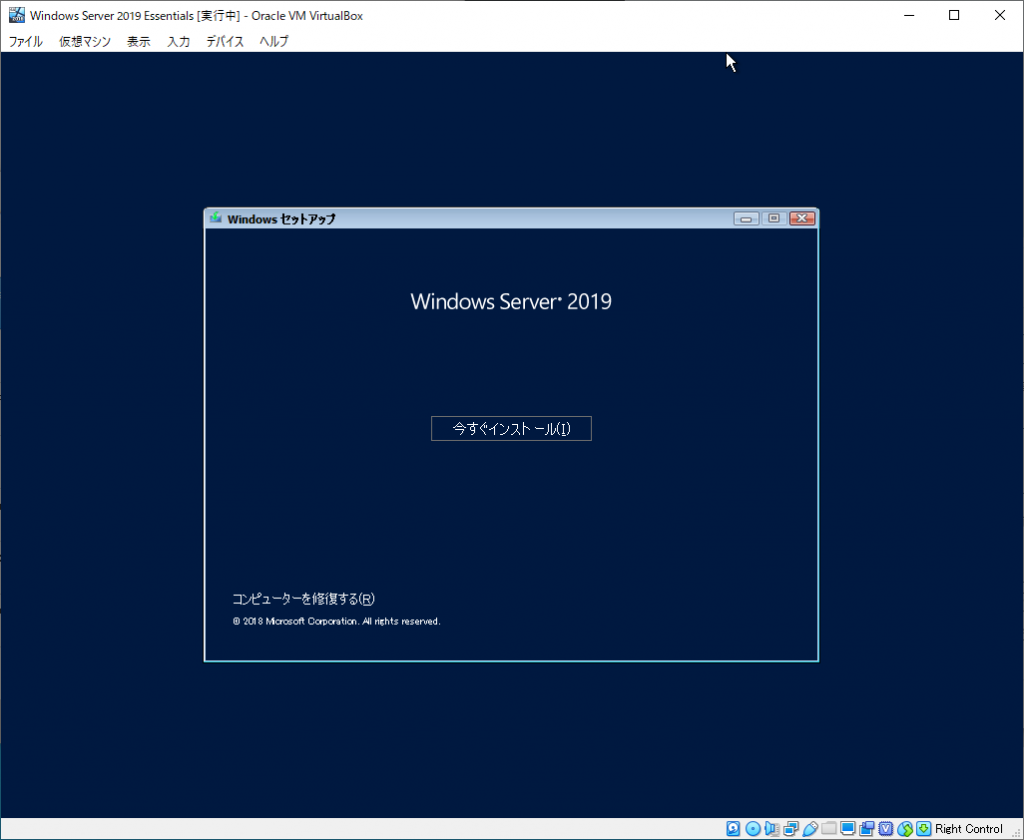
6.[Windows セットアップーWindowsのライセンス認証]でISOファイルをダウンロードした際に控えておいたプロダクトキーを入力して[次へ]ボタンをクリックします。
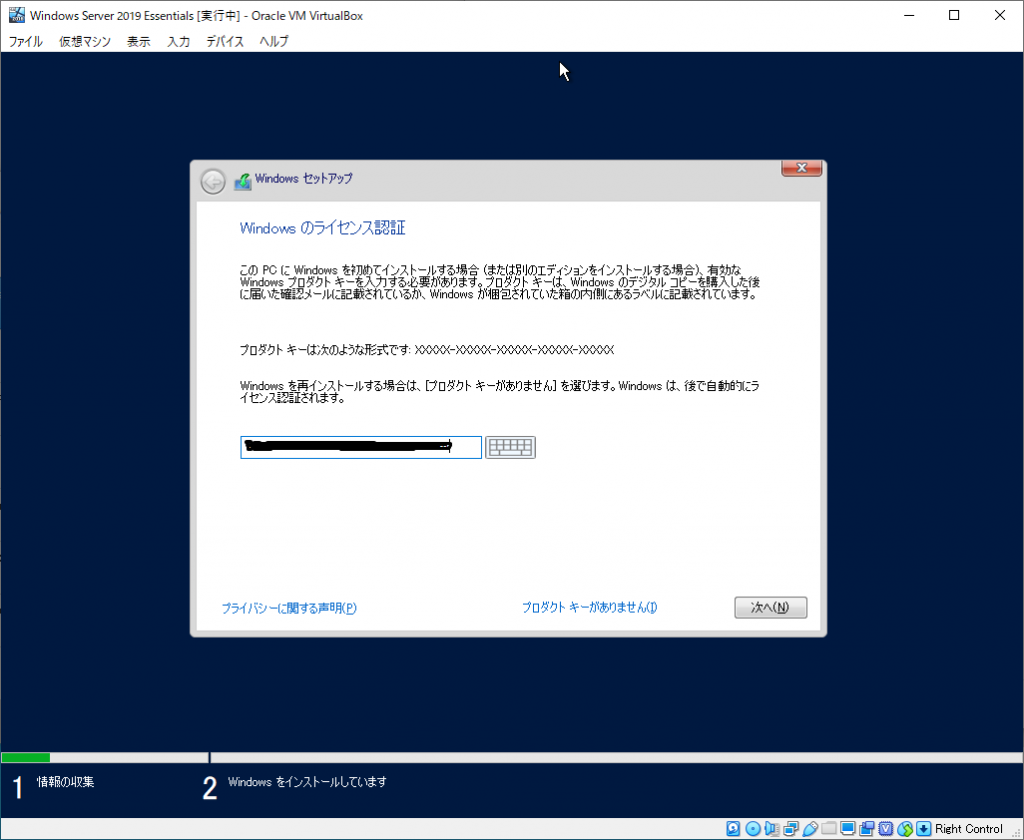
- プロダクトキーはサイトの記載がありますので上図では消しています。
7.[Windows セットアップー適用される通知とライセンス条項]で[同意します]にチェックをして[次へ]ボタンをクリックします。
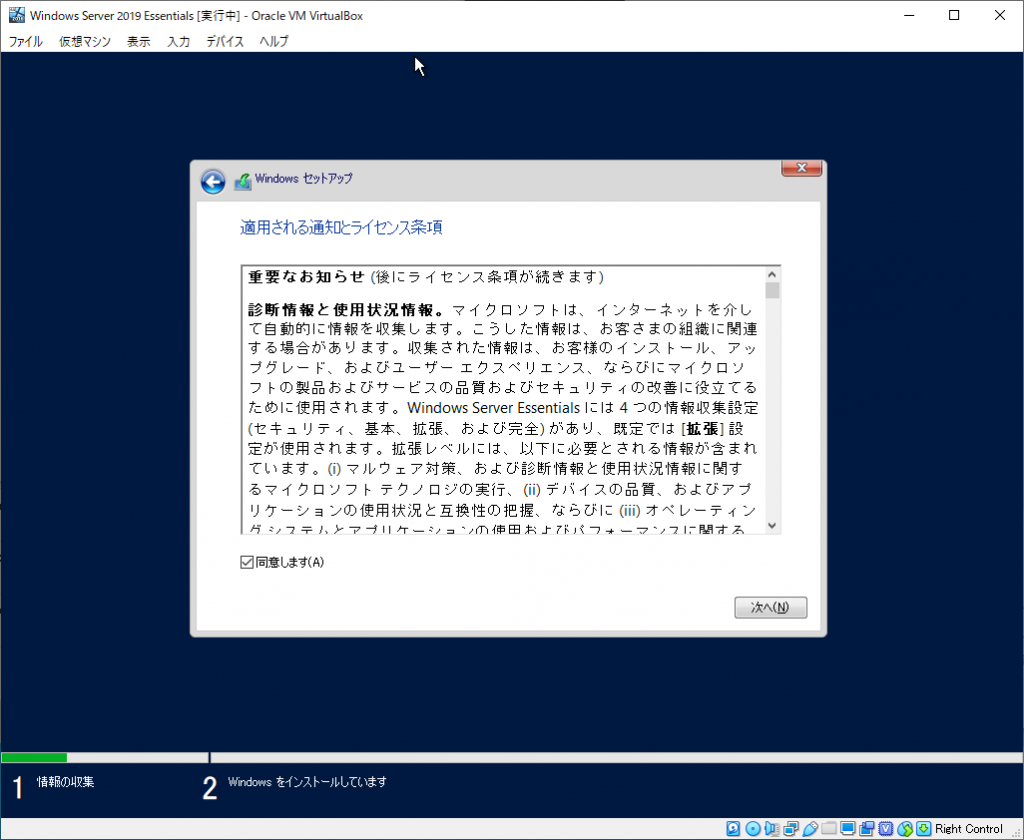
8.[Windows セットアップーインストールの種類を選択してください]で[カスタム:Windowsのみをインストールする]をクリックします。
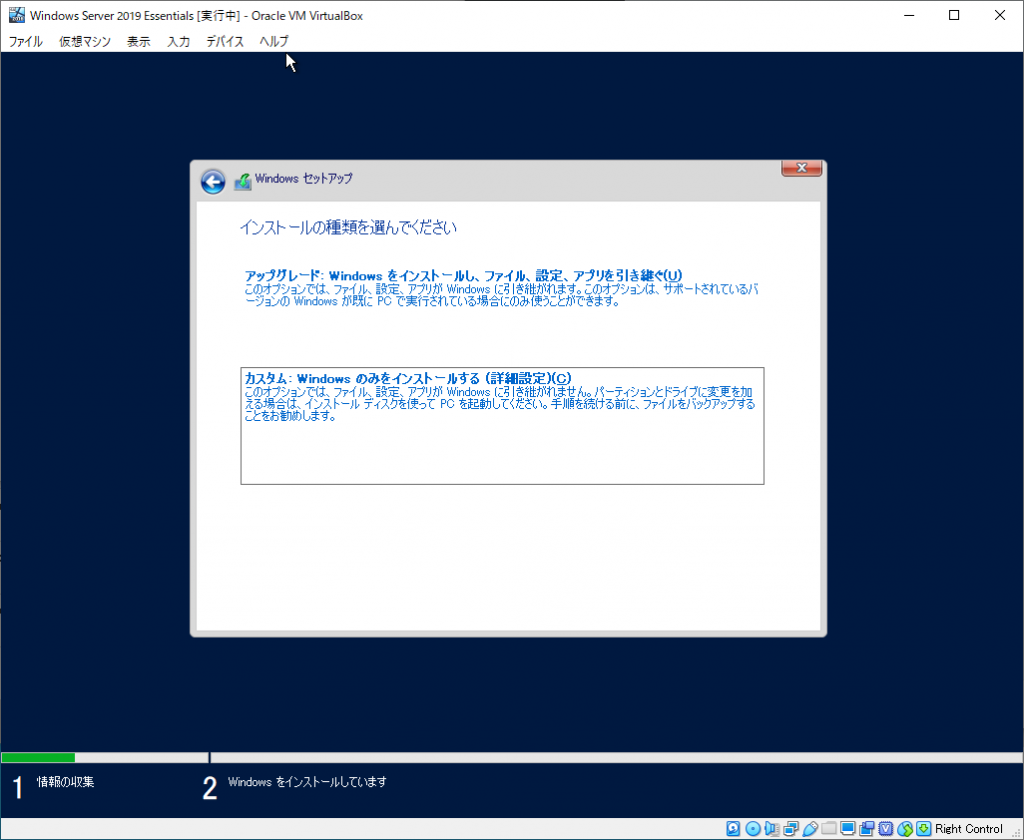
9.[Windows セットアップーWindowsのインストール場所を選んでください]でデフォルトのまま[次へ]ボタンをクリックします。
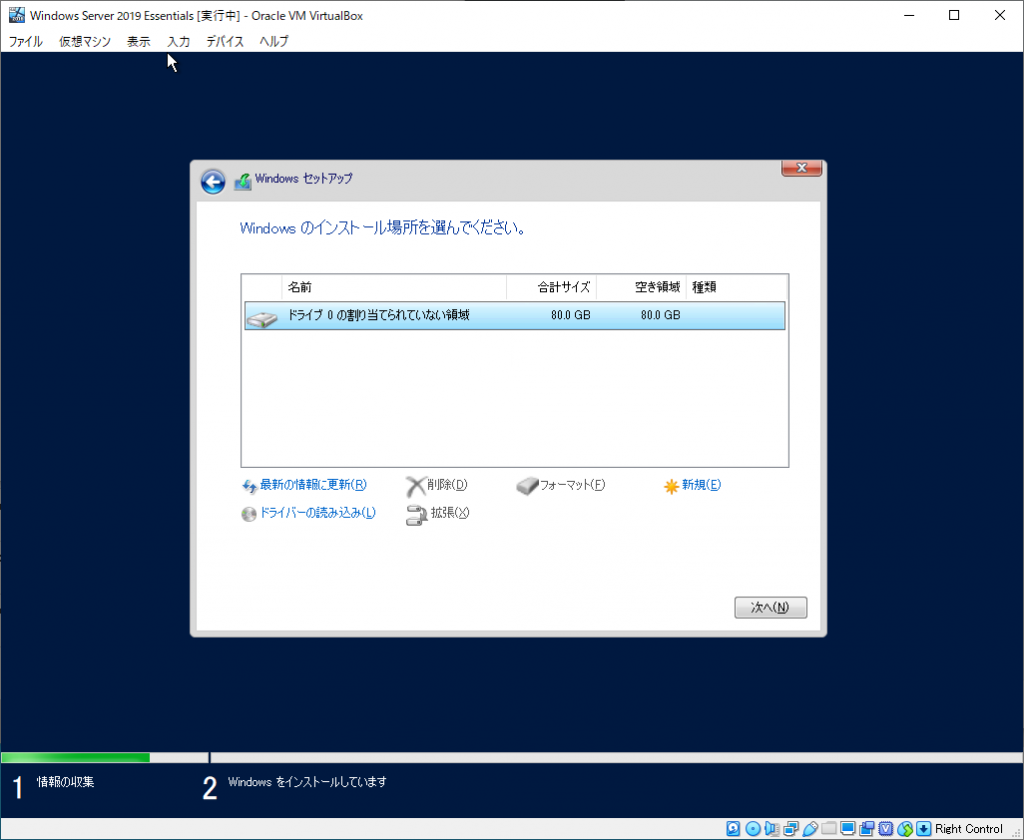
10.[Windows セットアップーWindowsをインストールしています]と表示しますので、しばらく待ちます。
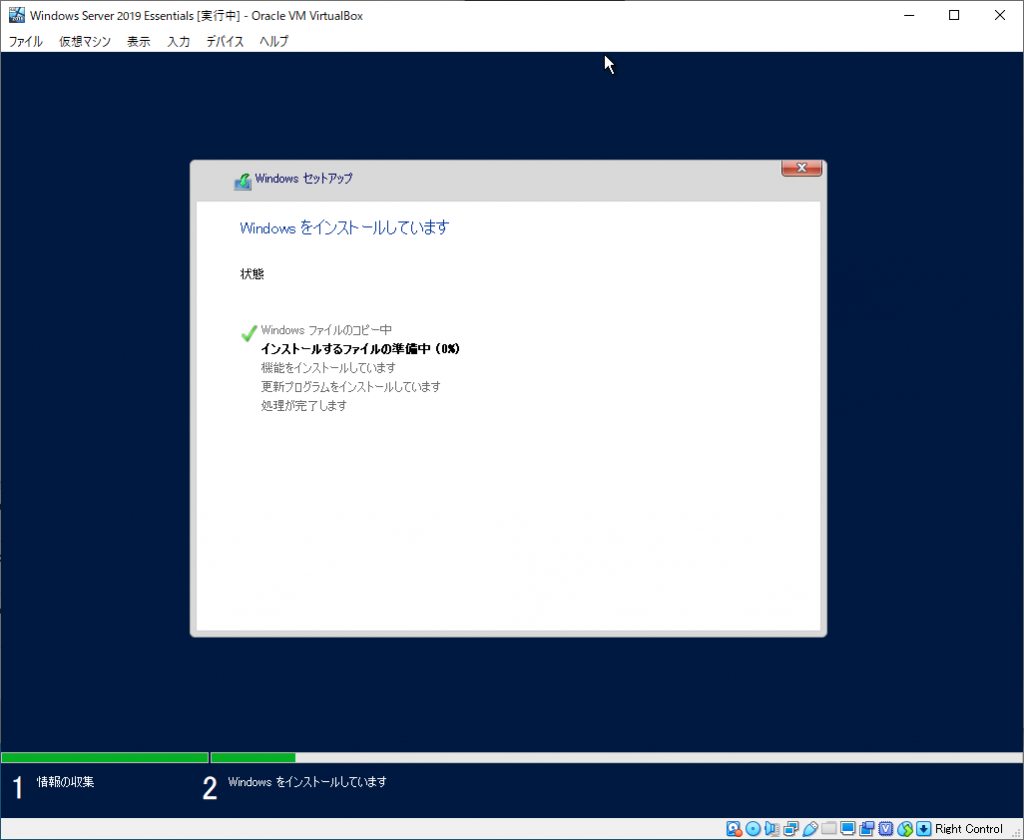
11.[Windows セットアップー続けるには、Windowsを再起動する必要があります。]で[再起動]ボタンをクリックします。
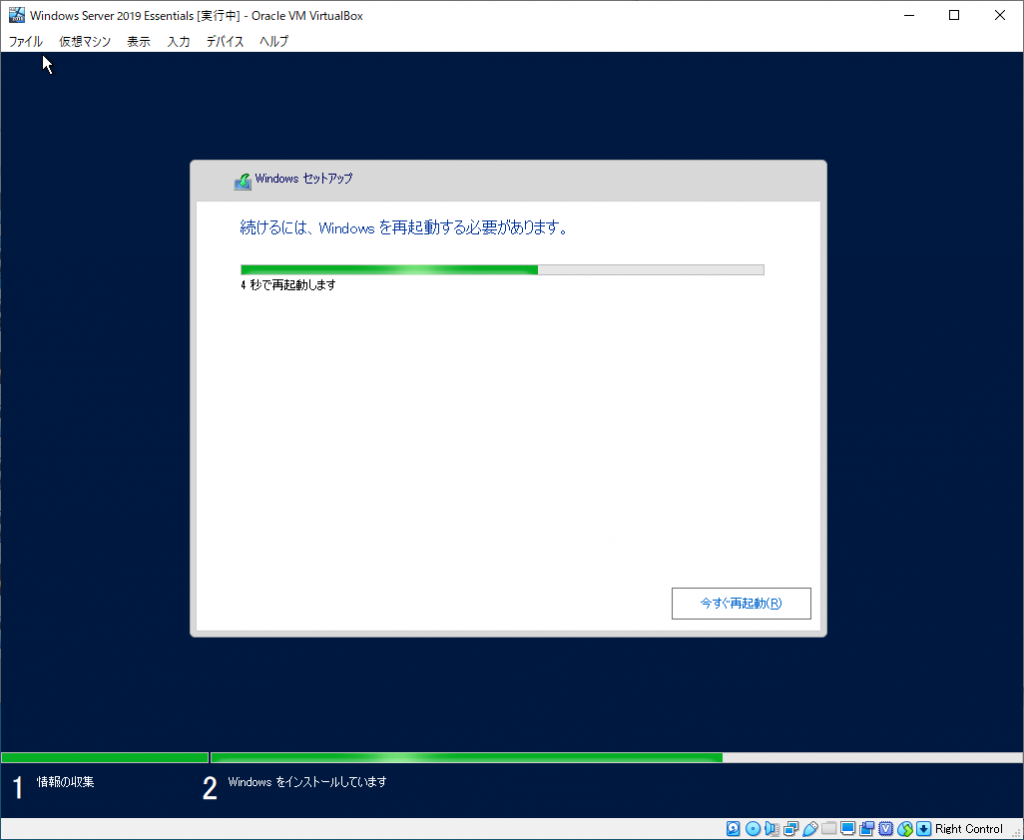
12.[設定のカスタマイズ]でパスワードを入力し[完了]ボタンをクリックします。
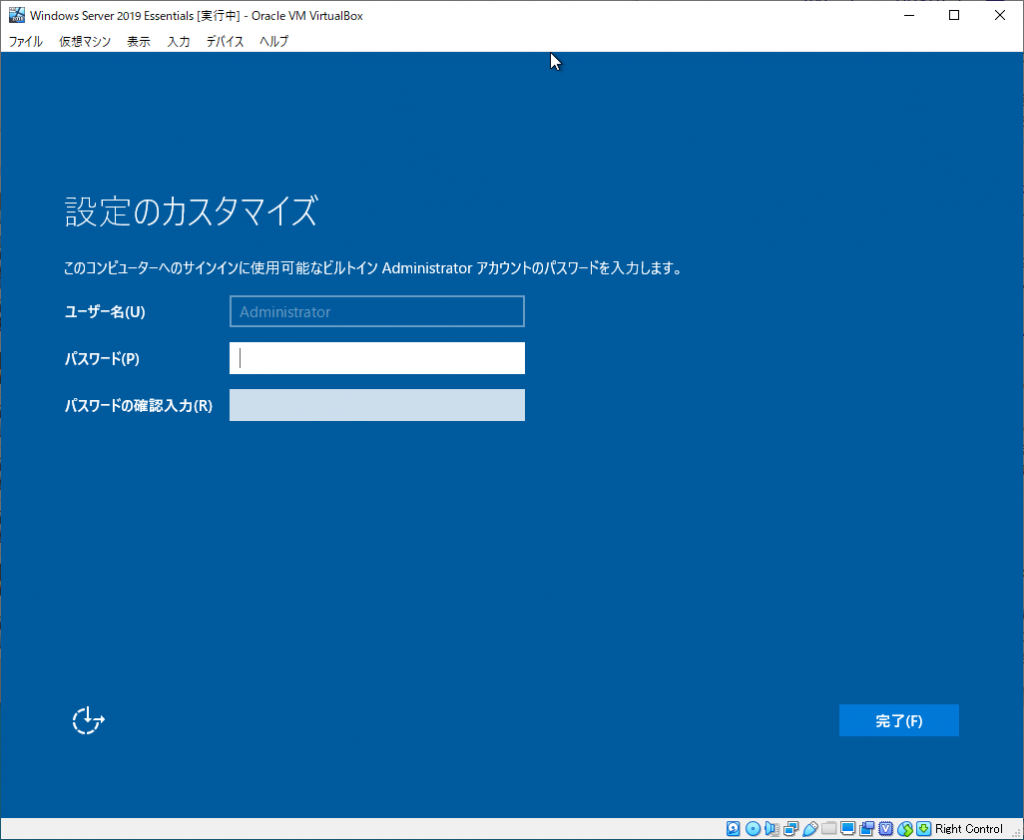
- 短いパスワードを入力しますと、[入力されたパスワードは、ネットワークまたはグループの管理者が設定した複雑さ要件をみたしていません。管理者に確認して、新しいパスワードを入力してください。]と表示されますのて、再度パスワードを入力します。
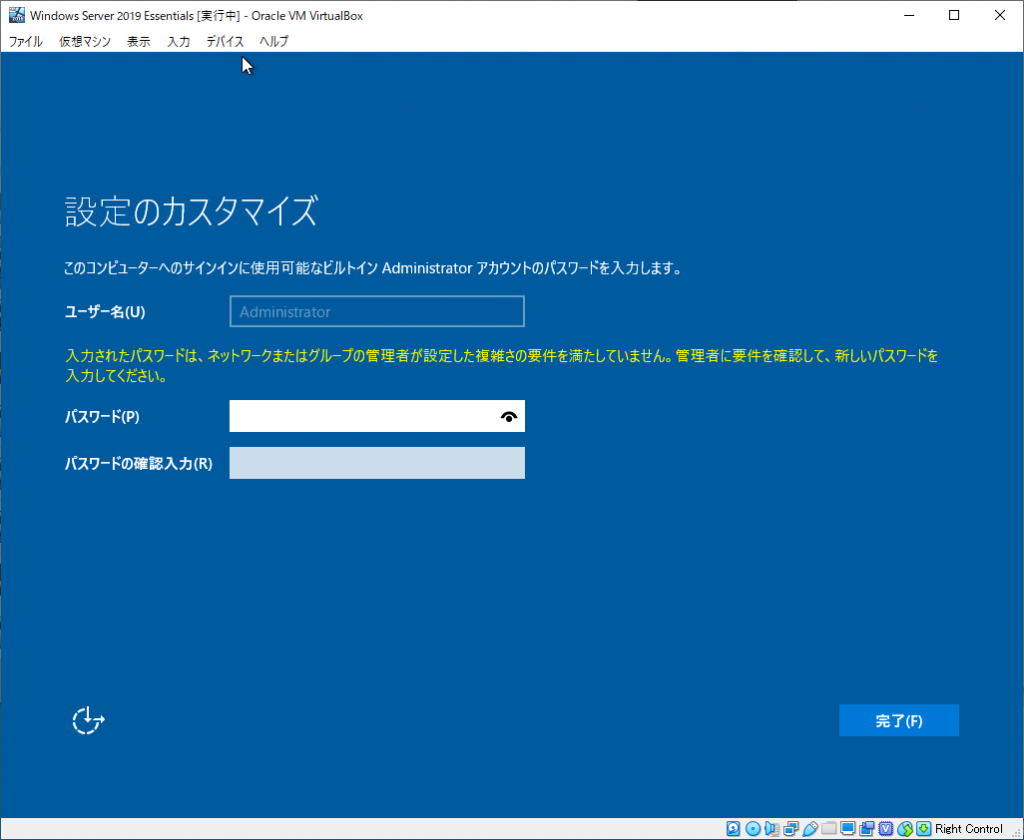
- パスワードは、[パスワード生成(パスワード作成)ツール]で8文字以上に設定して生成すればよいようです。
13.インストールが完了し、Windows Server 2019 Essentialsが起動します。
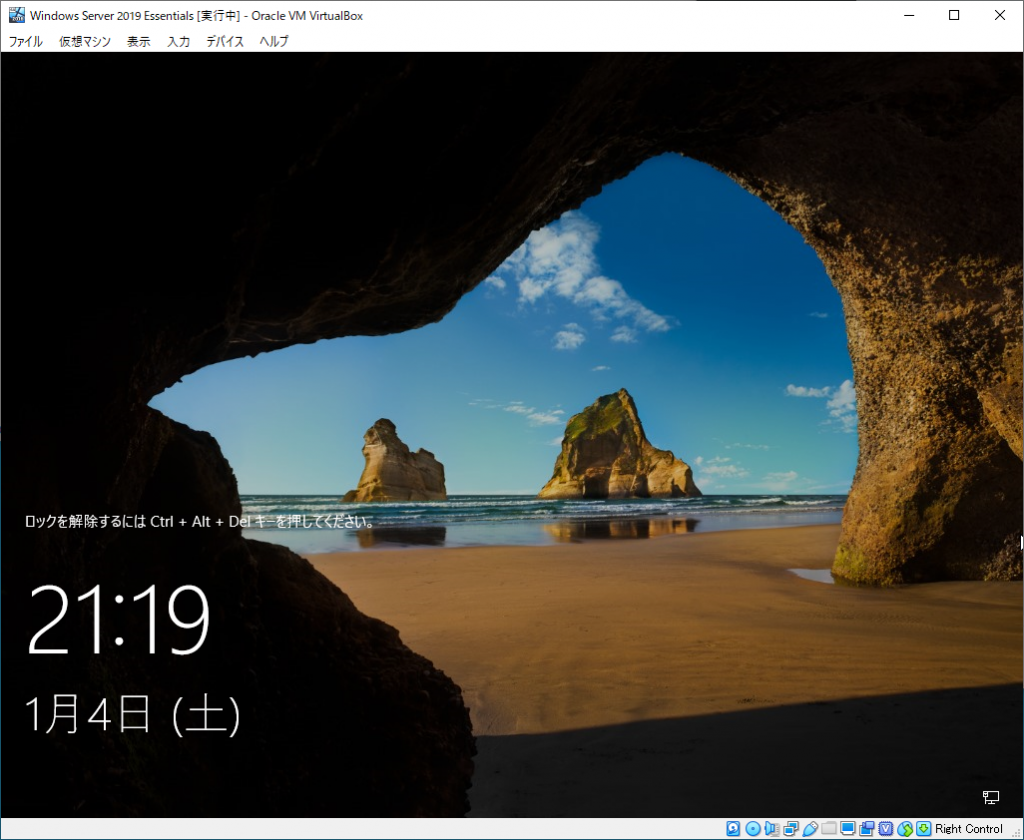
14.[Virtual Box]の[入力-キーボード-送信Ctrl+Alt+Del]メニューを選択し[サインイン画面]を表示します。

15.[サインイン]画面で[パスワード]を入力し[Enter]キーを押します。
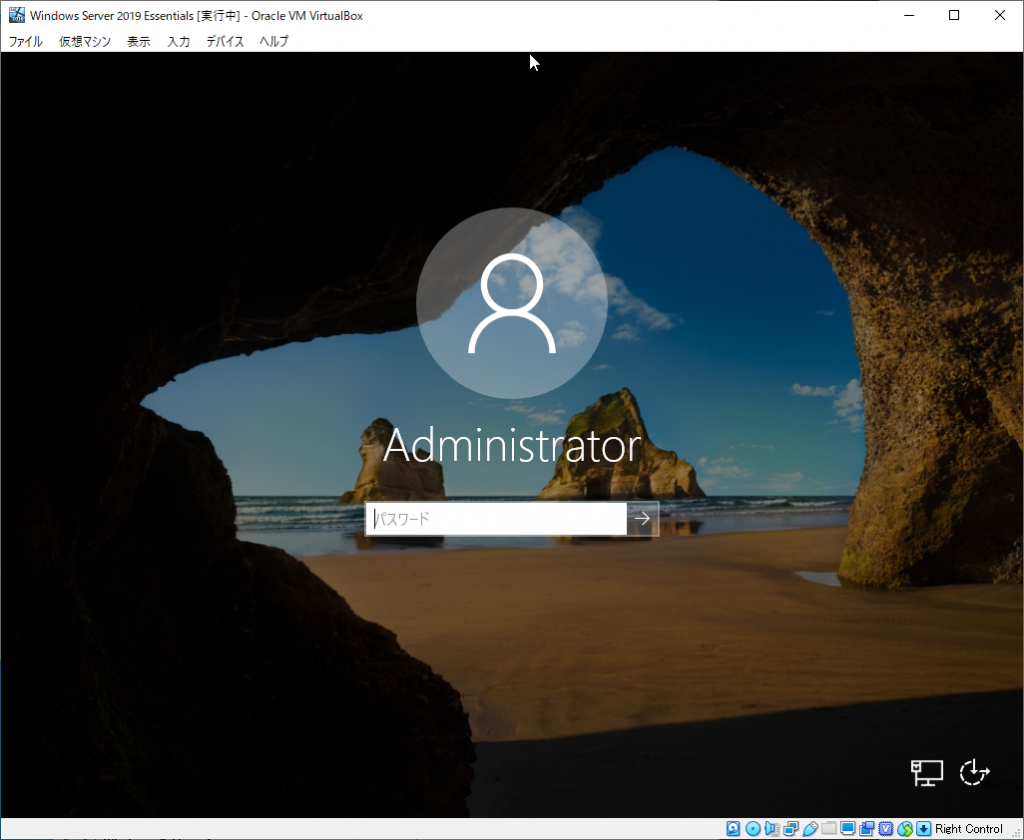
- 設定したパスワードを忘れてしまった場合は、始めからインストールしなおします。(他に方法があるかもしれないです。調べていません。)
16.[ネットワーク]の設定で[このネットワーク上で他のPCやデバイスが、このPCを検出できるようにしますか?]と表示しますので[はい]をクリックします。
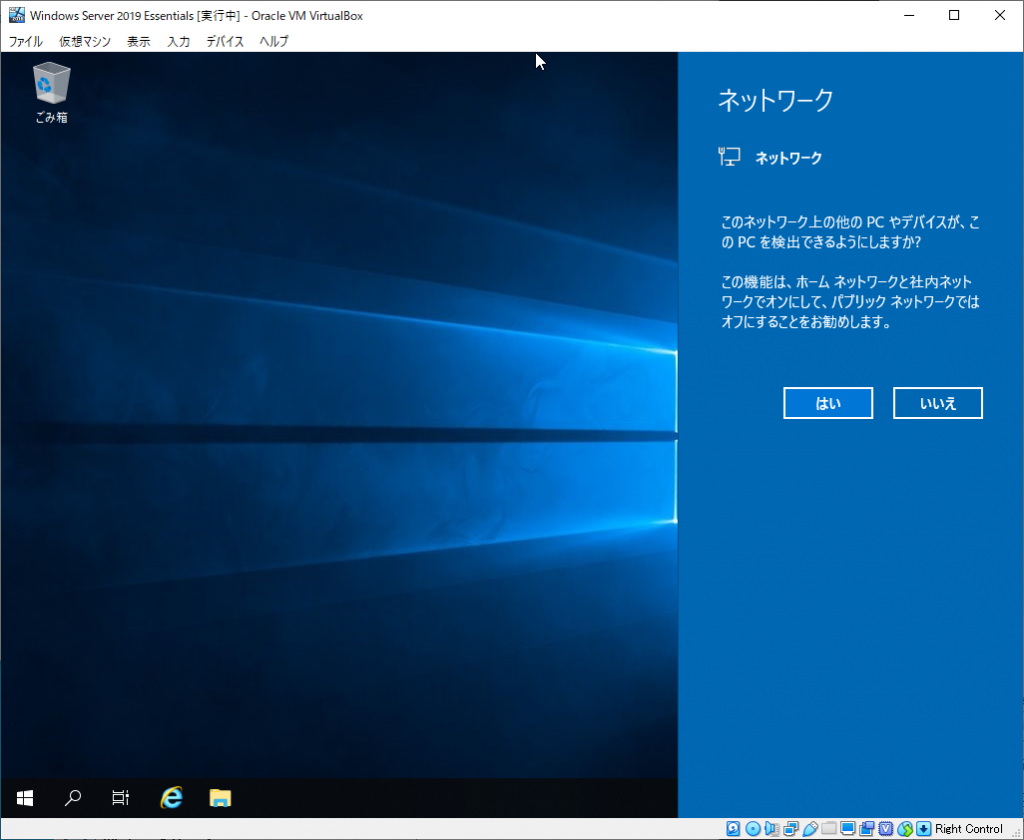
- これで、Windows Server 2019 Essentialsのインストールは完了です。
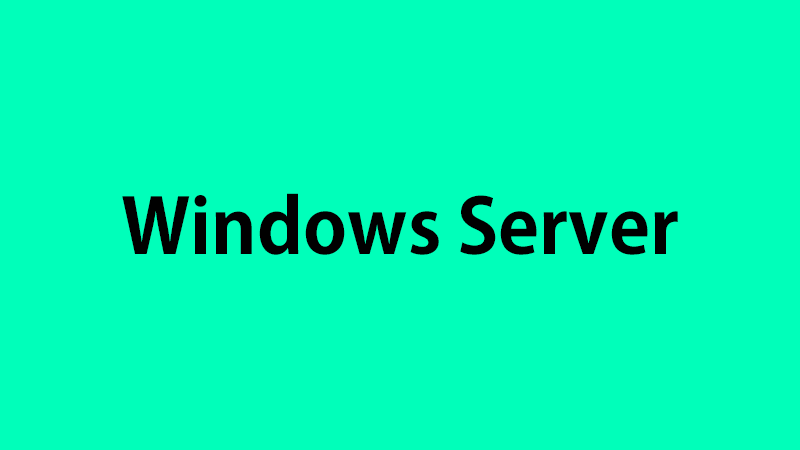
コメント