Windows Server 2019 EssentialsをVirtual Boxにインストールしてみます。
今回は環境の構築(Virtual Boxの設定)です。
インストール環境の構築
今回使用したVirtual Boxのバージョンは、6.0.14 r133895 (Qt5.6.2)です。
それでは、設定例を下記に示していきます。
1.[Oracle VM VirtualBox マネージャー]を起動して、[新規]ボタンをクリックします。

2.[仮想マシンの作成-名前とオペレーティングシステム]で次のように設定し、[次へ]ボタンをクリックします。

| 名前 | Windows Server 2019 Essentials |
| マシンフォルダー | E:\VirtualBox |
| タイプ | Microsoft Windows を選択 |
| バージョン | Windows 2016 (64-bit) |
3.[仮想マシンの作成-メモリーサイズ]で必要なメモリーサイズを設定し(ここでは8,192MBに設定しています。)、[次へ]ボタンをクリックします。

| メモリーサイズ | 8192MB |
4.[仮想マシンの作成-ハードディスク]で[仮想ハードディスクを作成する]を選択し、[作成]ボタンをクリックします。

5.[仮想ハードディスクの作成-ハードディスクのファイルタイプ]で、[VDI] (デフォルト) を選択し、[次へ]ボタンをクリックします。

6. [仮想ハードディスクの作成-物理ハードディスクにあるイメージ]で、[可変サイズ](デフォルト)を選択し、[次へ]ボタンをクリックします。
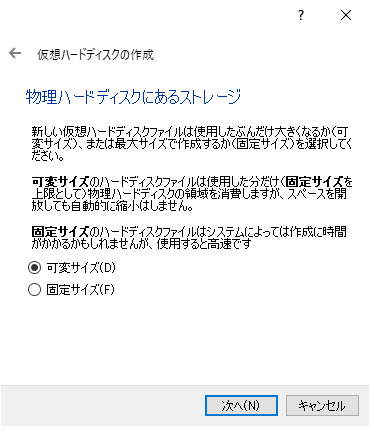
7. [仮想ハードディスクの作成- ファイルの場所とサイズ]で次のように設定し、[作成]ボタンをクリックします。

| 新しい仮想ハードディスクを作成する場所 | デフォルトの設定 |
| 仮想ハードディスクの容量 | 80GB |
8.作成した仮想マシンを選択して、[設定]ボタンをクリックします。

9.[設定][一般-高度]タブで、[クリップボードの共有]と[ドラッグ&ドロップ]それぞれで[双方向]を選択します。
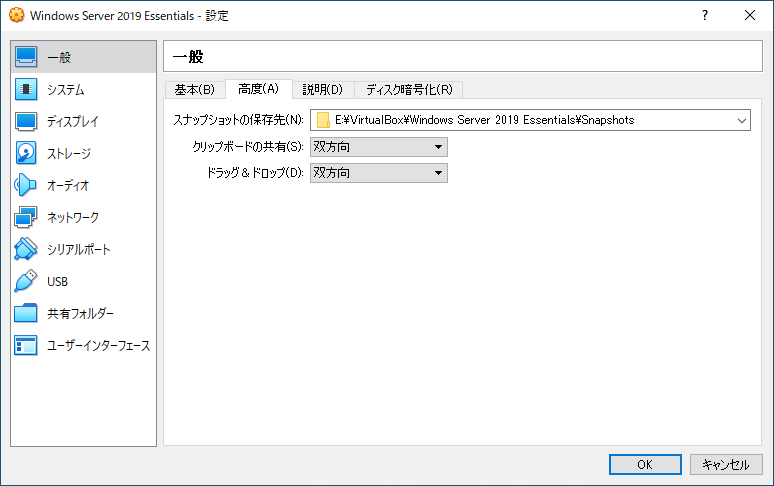
10.[設定][システム-プロセッサー]タブで、[プロセッサー数]を[2]に設定します。
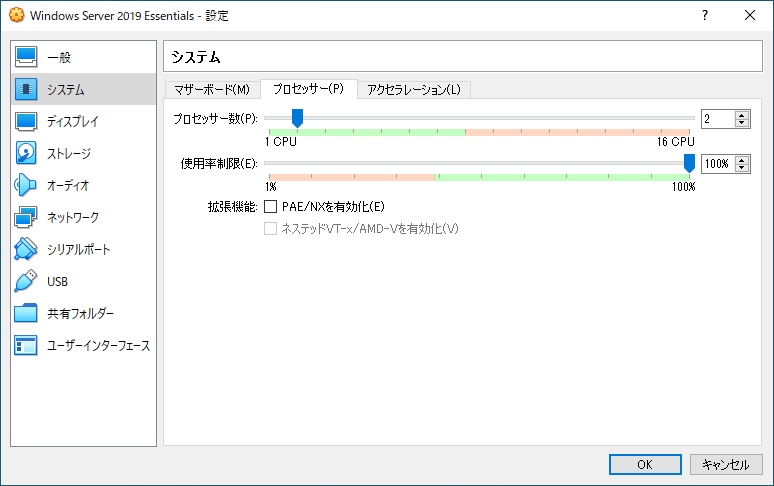
11.[設定-ディスプレイ-スクリーン]タブで、次のように設定します。
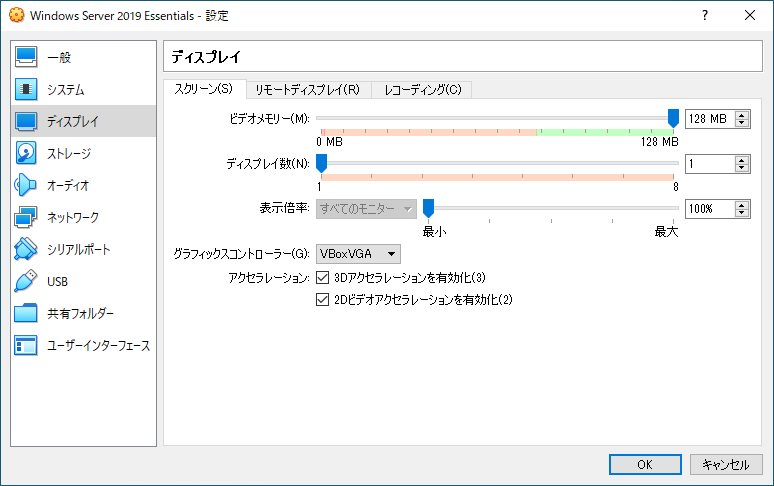
| グラフィックコントローラ | VBoxVGA |
| アクセラレーション | [3Dアクセラレーションを有効化]にチェック |
| [2Dビデオアクセラレーションを有効化]にチェック |
12.[設定-ネットワーク-ネットワークアダプター]タブで、[割り当て]を[ブリッジアダプター]を選択して[OK]ボタンをクリックします。
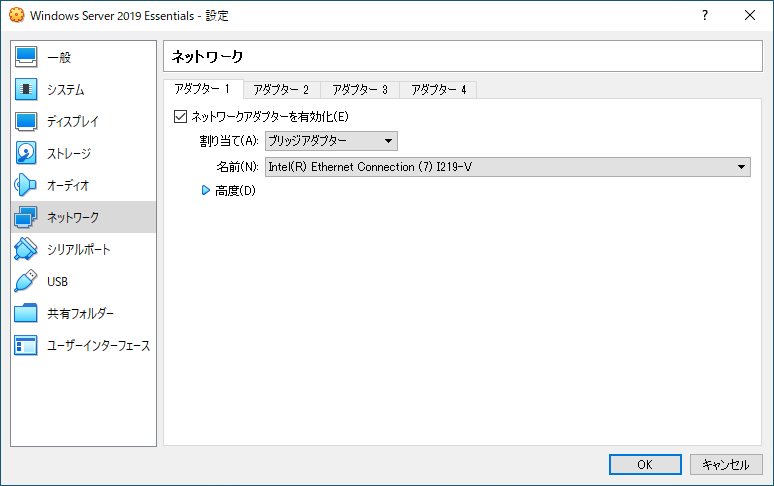
以上で、インストール環境の構築(Virtual Boxの設定)は完了です。次回は、ここで作成した仮想マシンにWindows Server 2019 Essentialsをインストールしたいと思います。
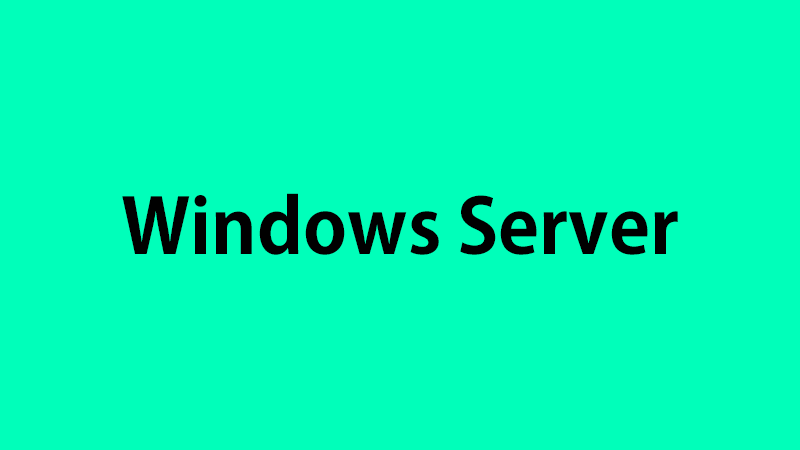
コメント