今回は物理サーバーにWindows Server 2019 Essentialsをインストールしてみます。 前回は、Virtual Boxにインストールしました。
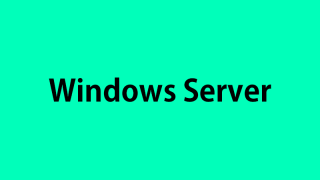
ここで使用する物理サーバーには、富士通製のサーバーを準備しました。
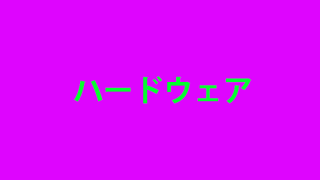
準備する
デバイスドライバーの準備
インストールにあたり、あらかじめデバイスドライバーを準備しておきます。
必要なデバイスドライバーは、富士通のサイトで、[製品名]、[型名]、[OS]を指定して検索を実行します。
ここでは、[製品名]に[PRIMERGY TX1320 M4(3.5インチモデル)]を、[型名]に[PYT1324ZTX]を、[OS]に[Windows Server 2019 Essentials]を指定して検索しています。
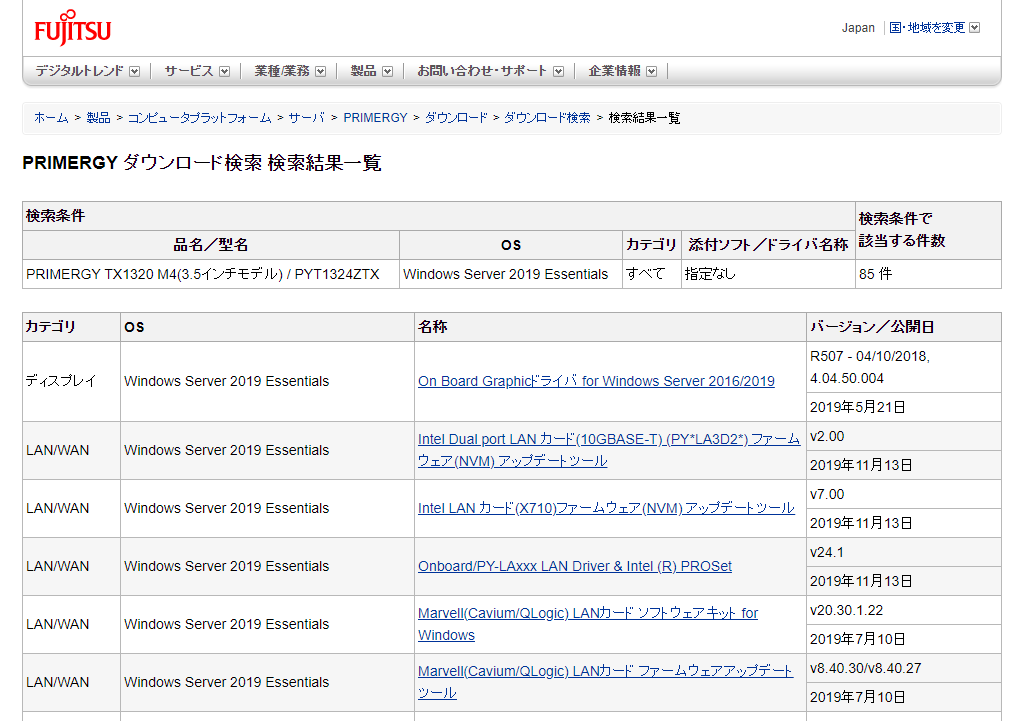
[PYT1324ZTX]に必要なデバイスドライバーは次の通りです。
| カテゴリ | 名称 |
| ディスプレイ | On Board Graphicドライバ for Windows Server 2016/2019 |
| ファームウェア | PRIMERGY チップセットドライバ for Windows Server |
| ファームウェア | PRIMERGY iRMC HTI デバイス ドライバ R107, 7.40 0 |
| RAID | ソフトウェアRAID Embedded MegaRAID Windows Driver |
- デバイスドライバーは[Windows exe 形式]での提供となり、 exe 形式ファイルを実行しファイルを展開して、USBメモリーに保存しておきます。
- ドライバーのパーションは執筆時点のものになります。
RAIDの構成
[PYT1324ZTX]は、オンボードのRAIDを搭載していますので、富士通のサイトで、[Embedded MegaRAID]ユーザーズガイドを参照し[UEFI]などでRAIDを構成します。
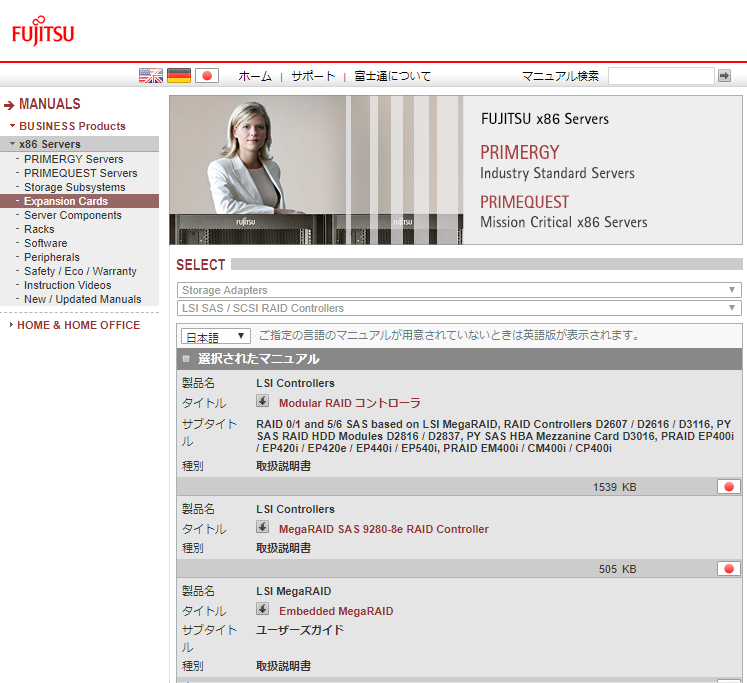
ここでは、RAID1を構成しました。
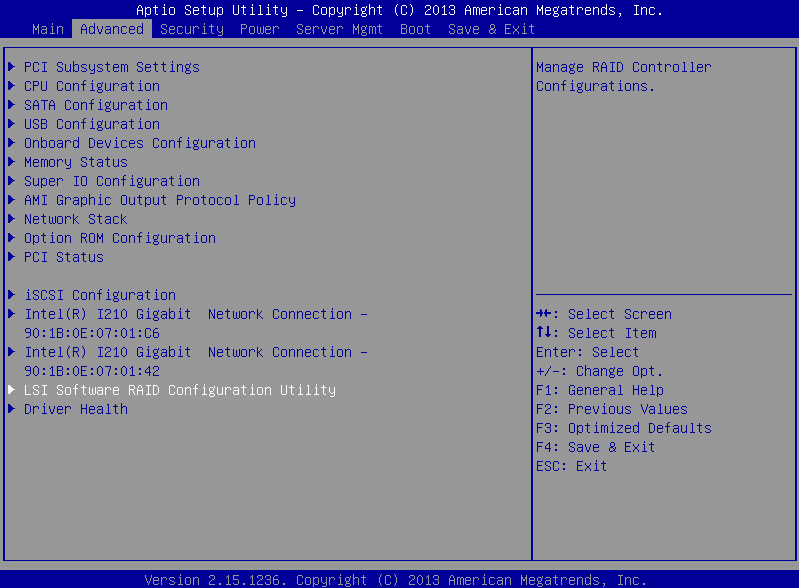
インストールする
準備
必要なものを準備します。
- ダウンロードしておいたデバイスドライバーの入ったUSBメモリー
- Windows Server Essentials DVD
- UEFIでDVDから起動するように設定しておきます。
Windows Server 2019 Essentials のインストール
1.サーバー本体の電源を入れ、DVDメディアをセットします。
2.[Press any key boot from CD or DVD.]と表示されたら、[Enter]キーを押します。
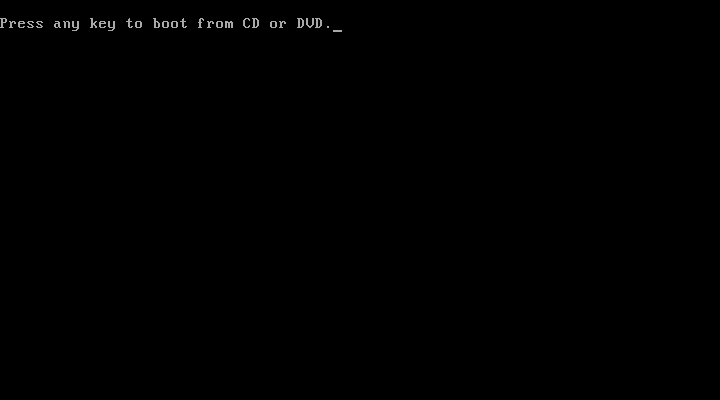
3.[Windows セットアップ]が起動しますので、[次へ]ボタンをクリックします。
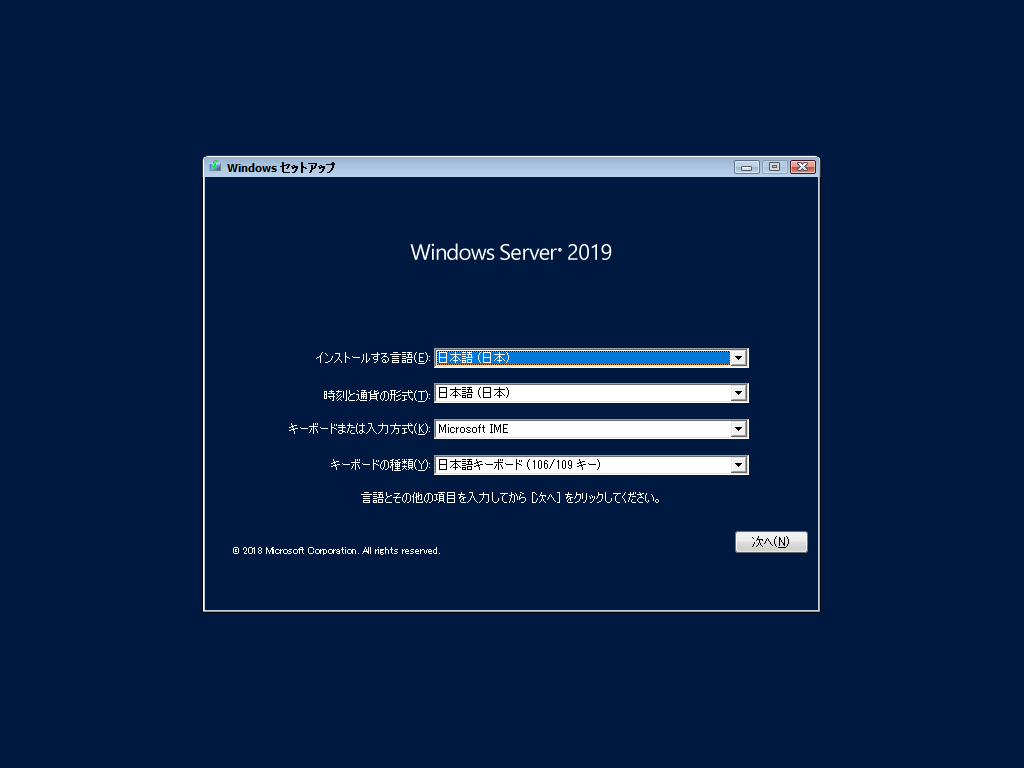
設定例
| インストールする言語 | 日本語 (日本) |
| 時刻と通貨の形式 | 日本語 (日本) |
| キーボードまたは入力方式 | Microsoft IME |
| キーボードの種類 | 日本語キーボード (106/109 キー) |
4.[Windows セットアップ]で、[今すぐインストール]をクリックします。
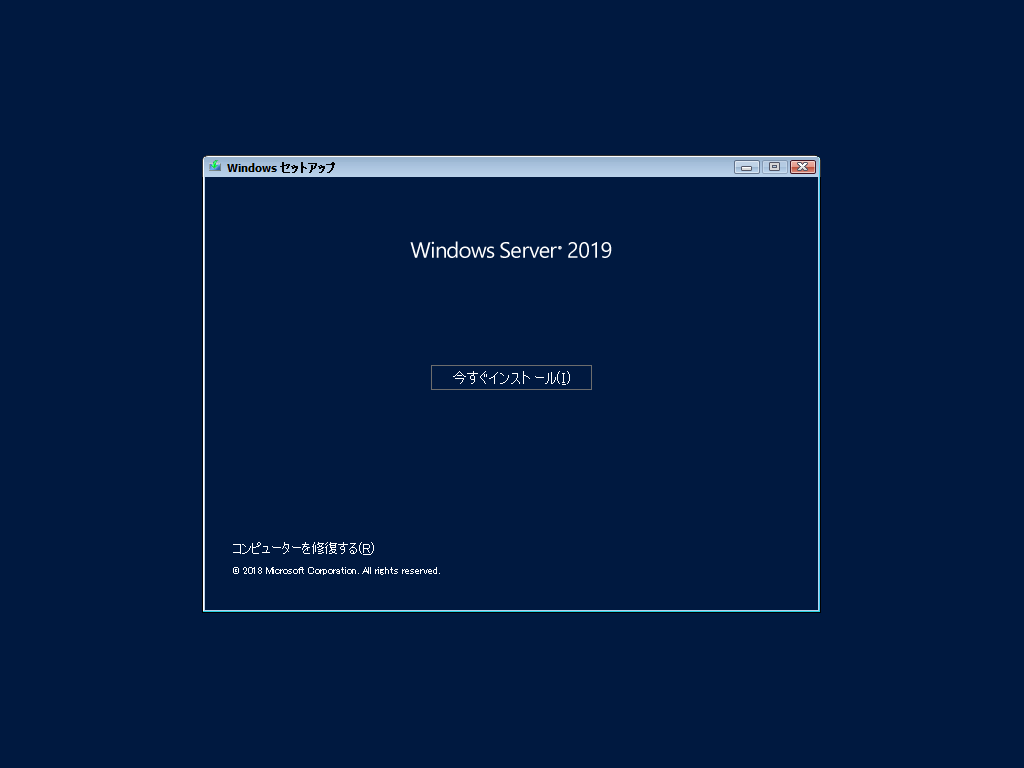
5.[インストールするドライバーの選択]の[ドライバーの読み込み]で、[参照]ボタンをクリックします。
- ここでRAIDドライバーをインストールします。
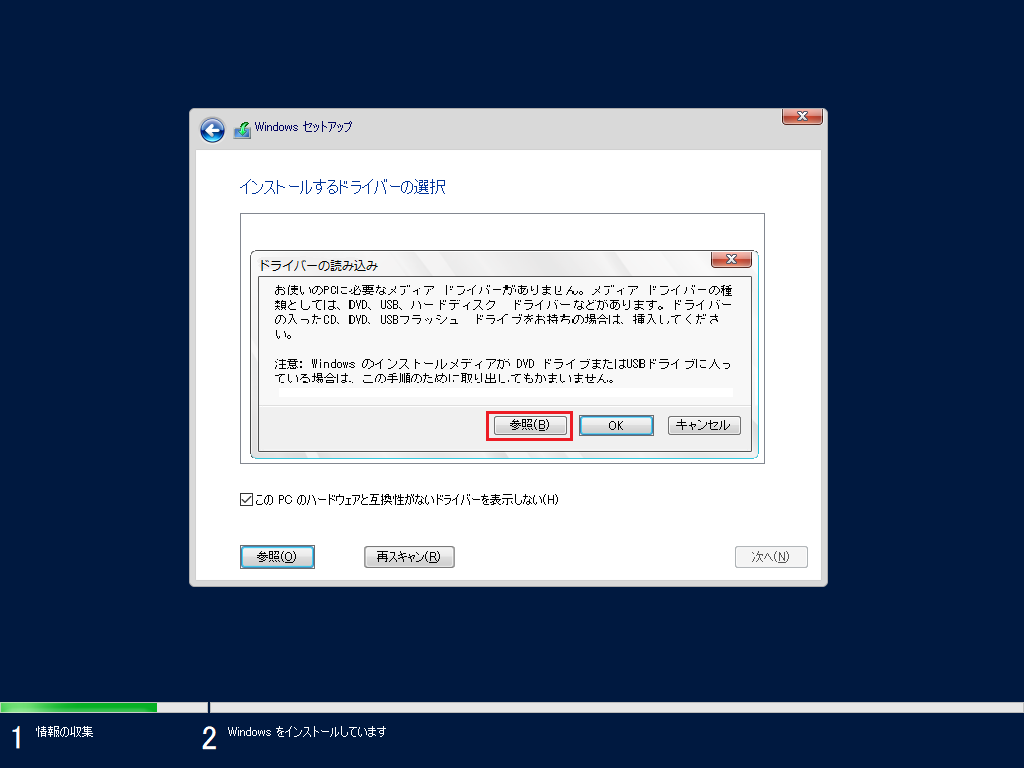
6.USBメモリーに準備しておいた、[ソフトウェアRAID Embedded MegaRAID Windows Driver]が保存されているフォルダーを指定して、[OK]ボタンをクリックします。
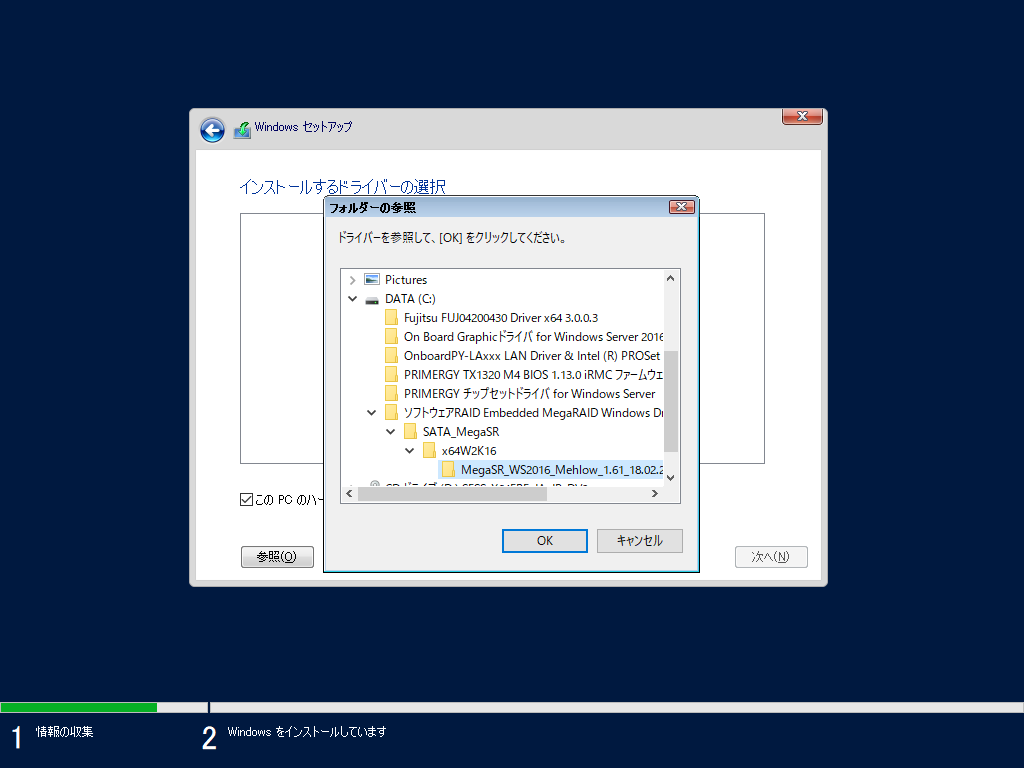
7.自動的にインストールに必要なドライバーが選択されるので、[次へ]ボタンをクリックします。
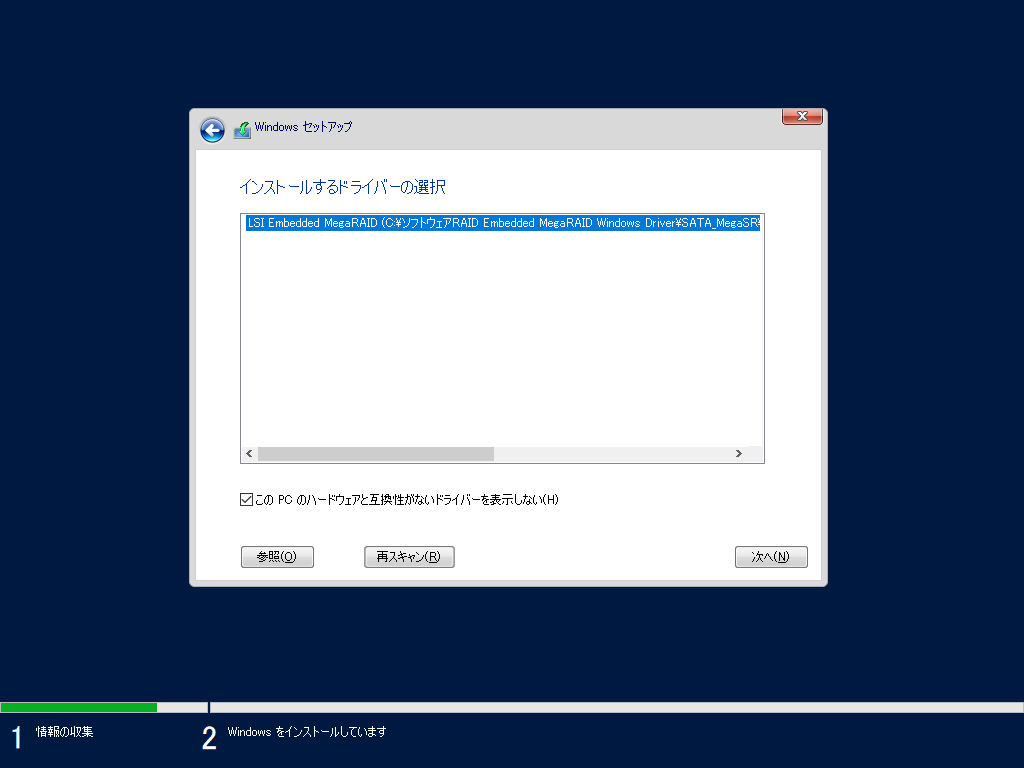
8.[Windows のライセンス認証]で、[プロダクトキー]を入力して[次へ]ボタンをクリックするか、[プロダクトキーがありません]をクリックします。
- ここでは、[プロダクトキー]を後で入力するので、 プロダクトキーがありません]をクリックしました。
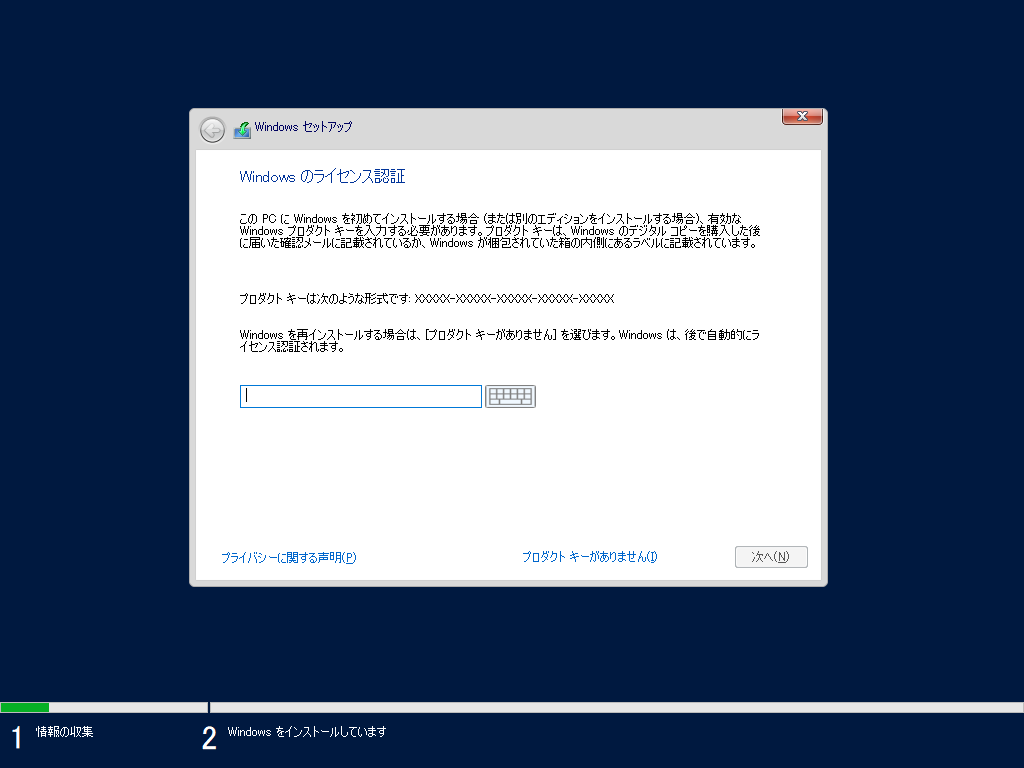
9.[適用される通知とライセンス条項]で、[同意します]をチェックし[次へ]ボタンをクリックします。
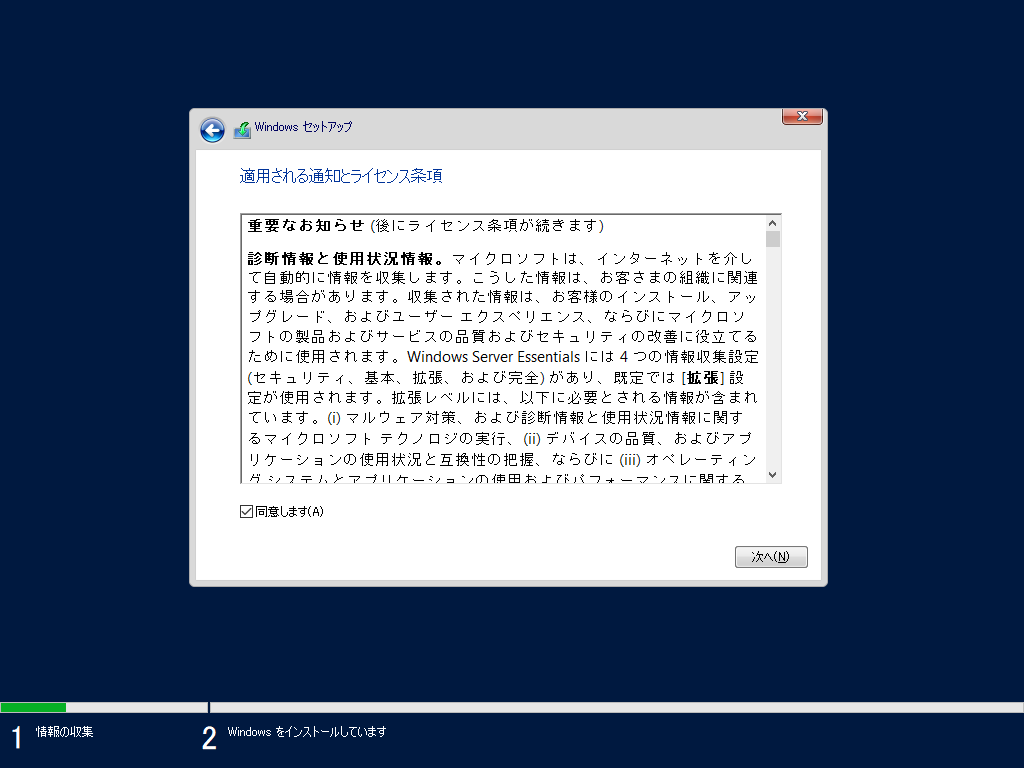
10.[インストールの種類を選んでください]で、[カスタム:Windowsのみをインストールする(詳細設定)]をクリックします。
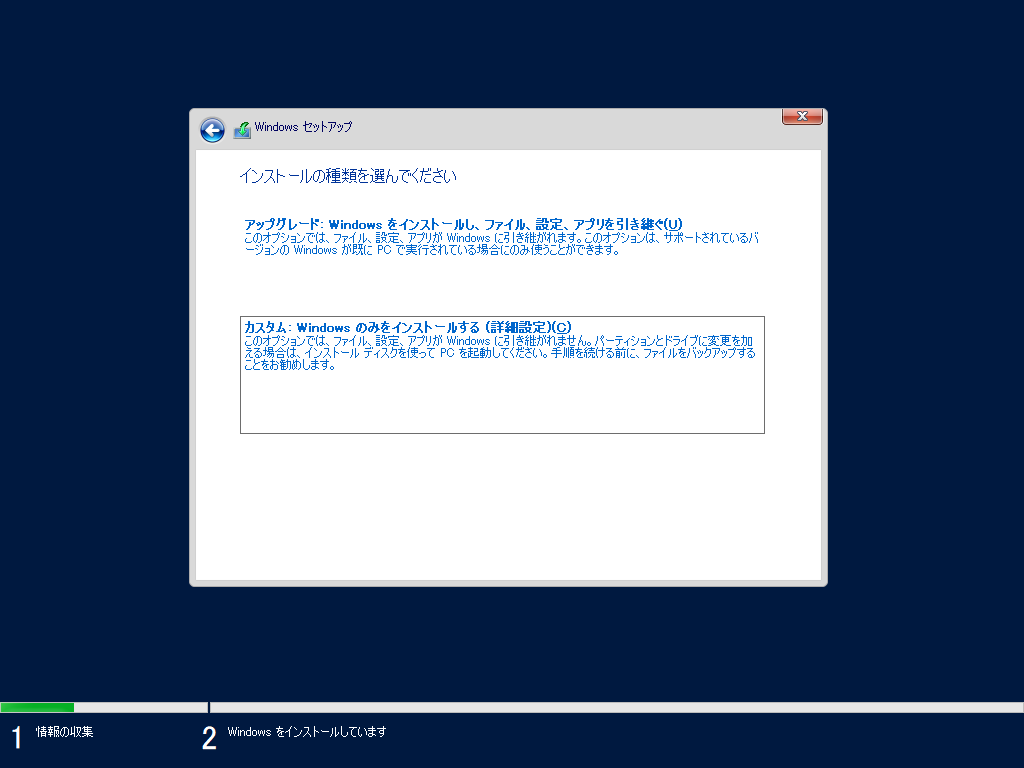
11.[Windowsのインストール場所を選んでください]で、[ドライブ0の割り当てられていない領域]を選択して、[次へ]ボタンをクリックします。
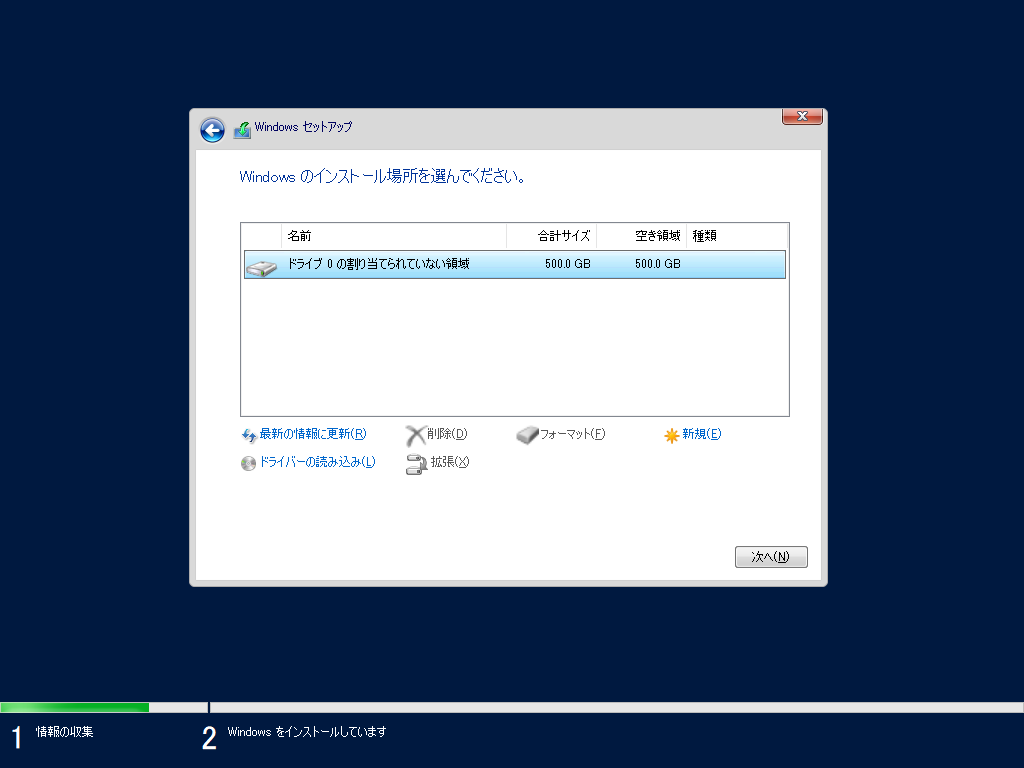
12.[Windowsをインストールしています]で、Windowsのインストールが完了するまでしばらく待ちます。
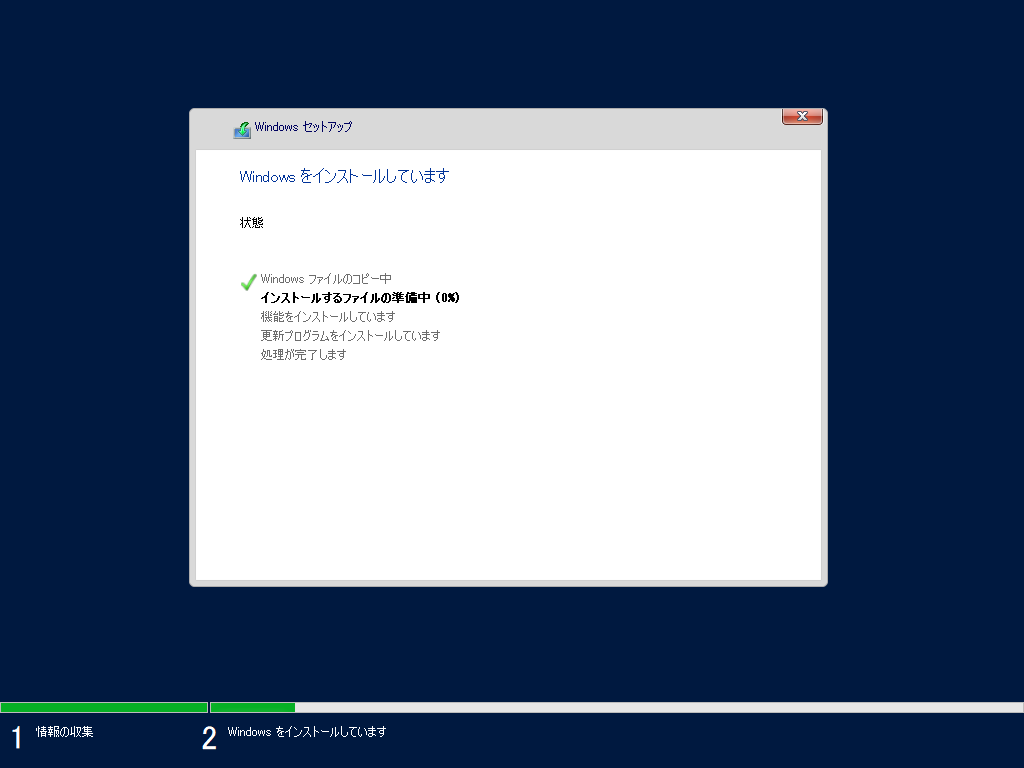
13.再起動が複数回行われ、インストールは完了します。
デバイスドライバーのインストール
1.[スタート]ボタンを右クリックし[デバイスマネージャー]をクリックします。
- Windowsをインストールした時点では、デバイスドライバーが不足していますので、どのディスドライバーが必要かを[デバイスマネージャー]で確認します。
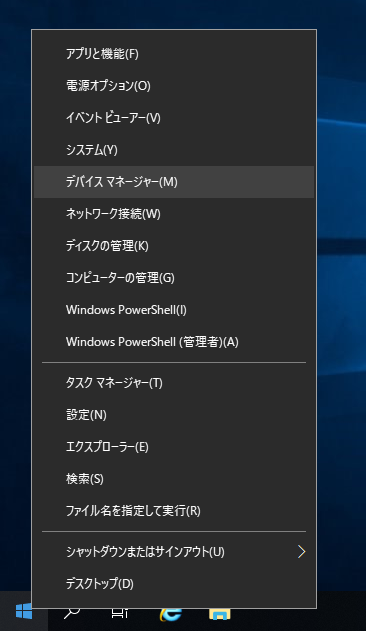
2.[デバイスマネージャー]で、デバイスドライバーが正しくインストールできていないデバイスがあることを確認します。
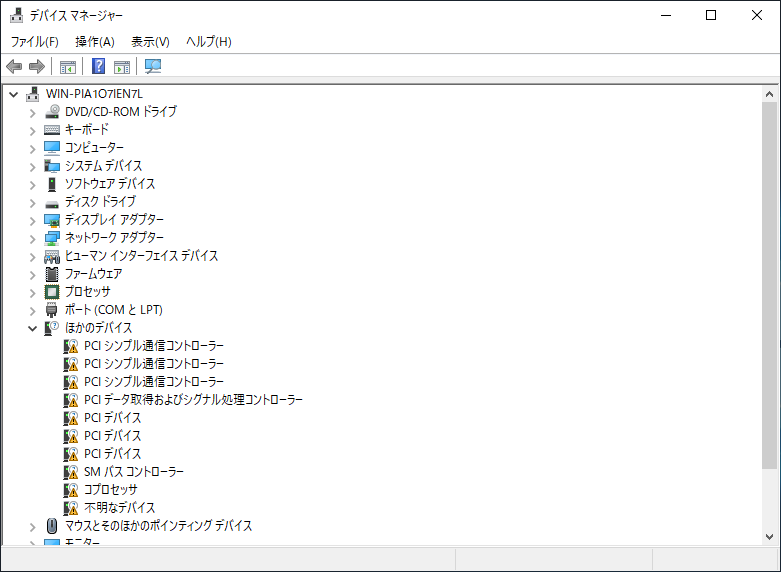
チップセットドライバーのインストール
1).USBメモリーに準備しておいた、[PRIMERGY チップセットドライバ for Windows Server]が保存されているフォルダーで、[SetupChipset.exe]ファイルをダブルクリックします。
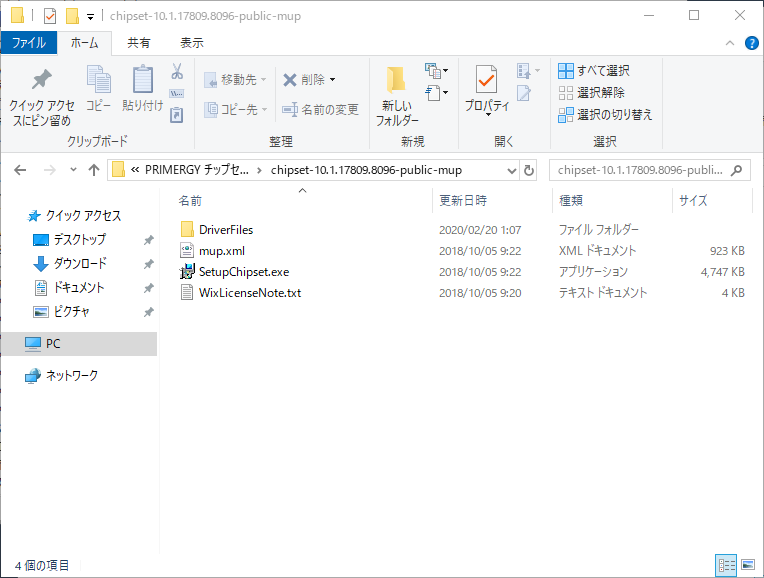
2).[ようこそ]で、[次へ]ボタンをクリックします。
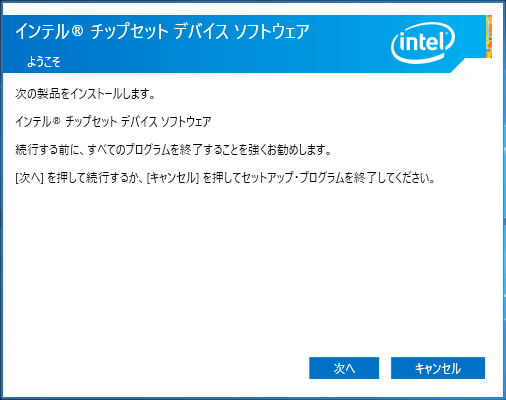
3).[使用許諾契約書]で、[同意]ボタンをクリックします。
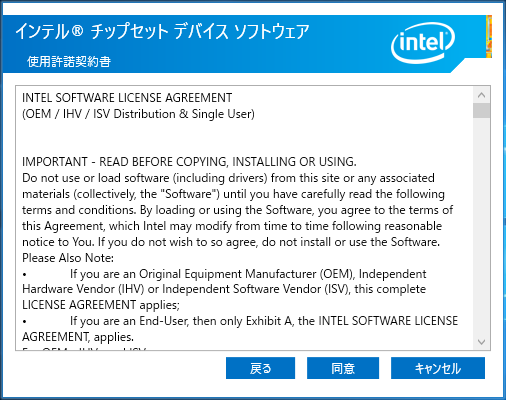
4).[Readme ファイル情報]で、[インストール]ボタンをクリックします。
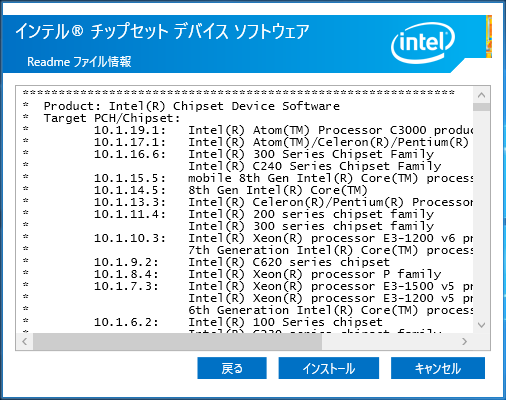
5).[進行状況]で、チップセットドライバーがインストールされるまでしばらく待ちます。
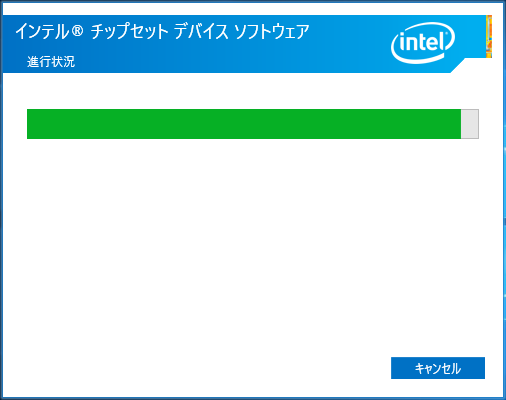
6).[完了]で、[完了]ボタンをクリックします。
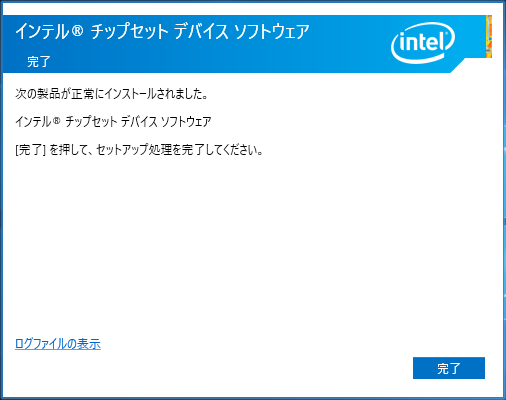
ディスプレイドライバーのインストール
1).USBメモリーに準備しておいた、[On Board Graphicドライバ for Windows Server 2016/2019]が保存されているフォルダーで、[Matrox.Setup64.exe]ファイルをダブルクリックします。
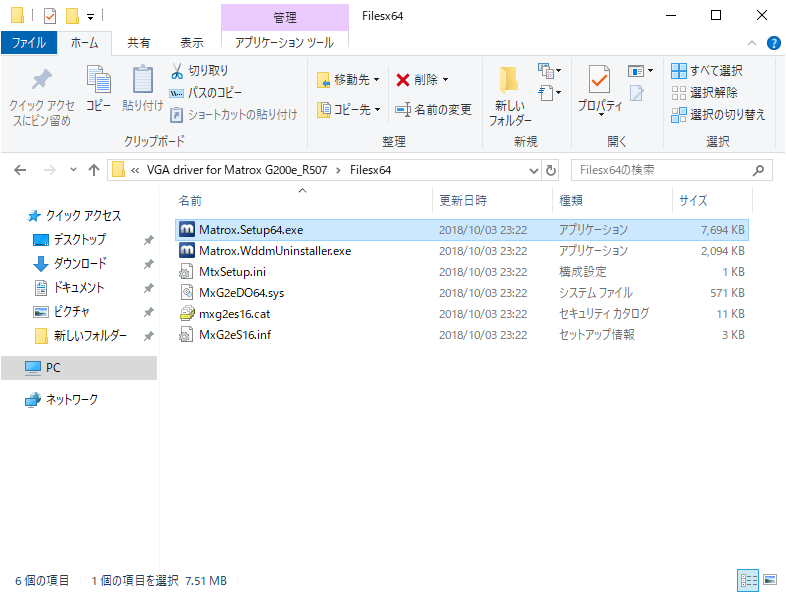
2).[Matrox Display Driver Installation]で、[次へ]ボタンをクリックします。
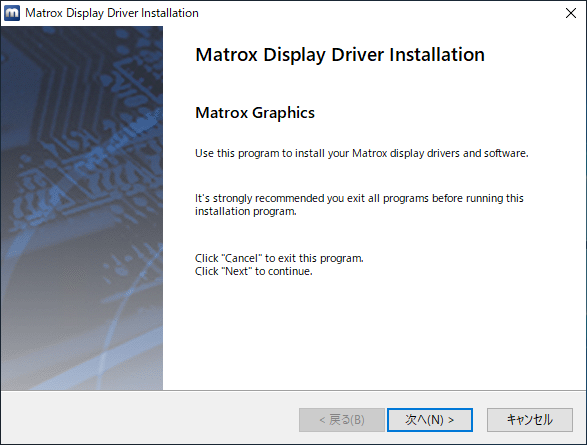
3).[Matrox Display Driver Selection]で、[Matrox G200e]チェックがされていることを確認し、[次へ]ボタンをクリックします。
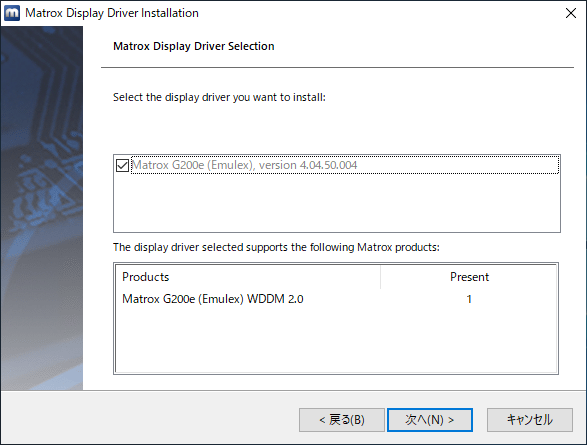
4).[Ready to Install]で、[次へ]ボタンをクリックします。
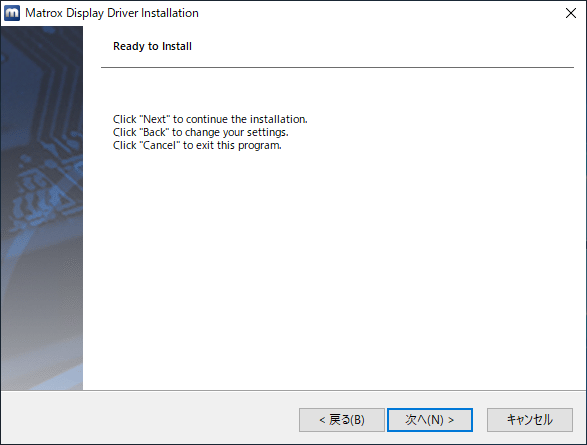
5).[Installing…]で、ディスプレイドライバーがインストールされるまで待ちます。
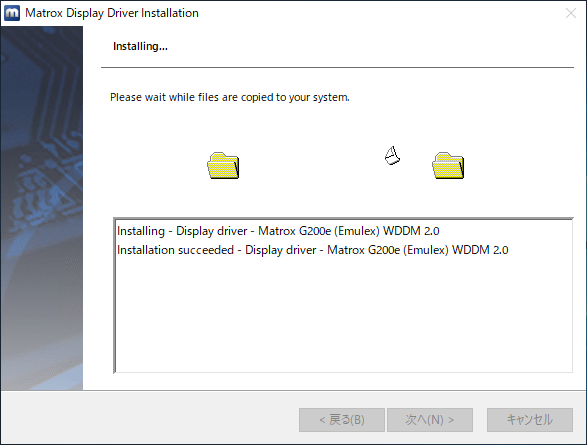
6).[Installation completed.]で、[Rewstert computer]がチェックされていることを確認し、[完了]ボタンをクリックします。
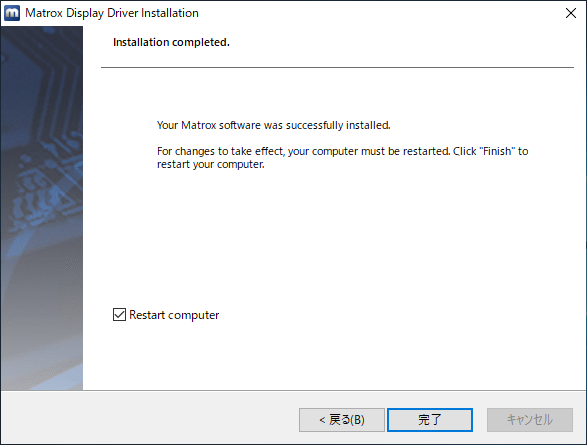
- 再起動しますので、しばらく待ちます。
iRMC HTI デバイス ドライバのインストール
1).[デバイスマネージャー]で、[ほかのデバイス]-[コプロセッサ]を右クリックし、[ドライバーの更新]をクリックします。
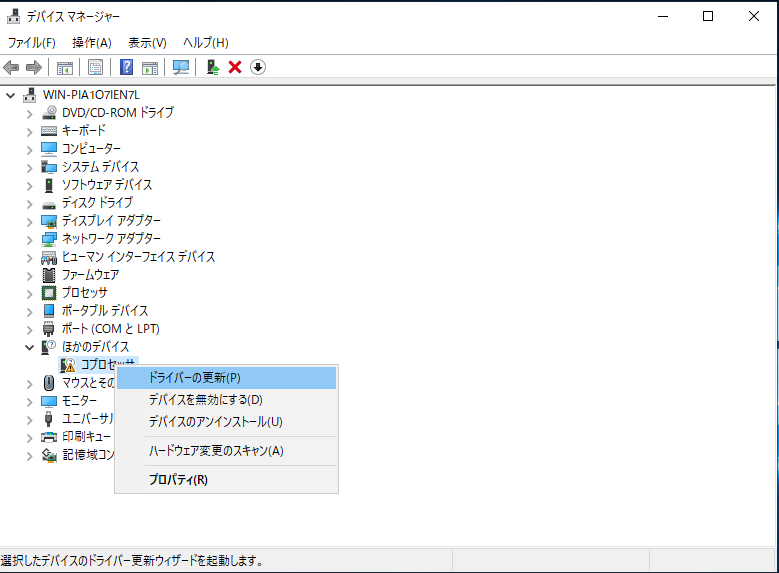
2).[ドライバーの更新]-[コプロセッサ]で、[コンピュータを参照してドライバーソフトウェアを検索]をクリックします。
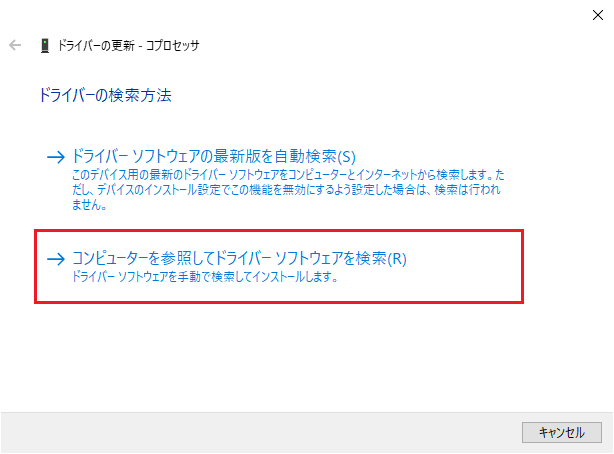
3). [ドライバーの更新]-[コプロセッサ]で、 [参照…]ボタンをクリックします。
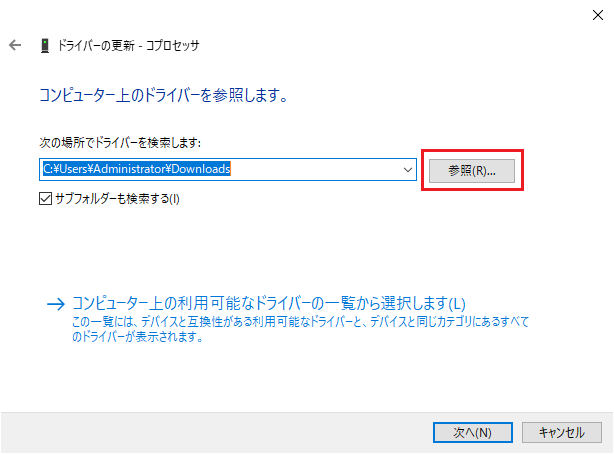
4).[フォルダーの参照]で、USBメモリーに準備しておいた、[PRIMERGY iRMC HTI デバイス ドライバ R107, 7.40 0]が保存されているフォルダーを選択して、[OK]ボタンをクリックします。
- この例では、USBメモリーに保存しておいたデバイスドライバーを[ダウンロード]フォルダーにコピーしてから、フォルダーの指定をしています。
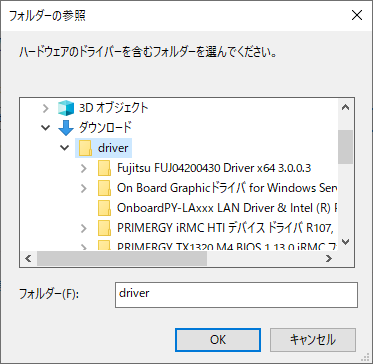
5).[ドライバーの更新 – コプロセッサ]で、[次へ]ボタンをクリックします。
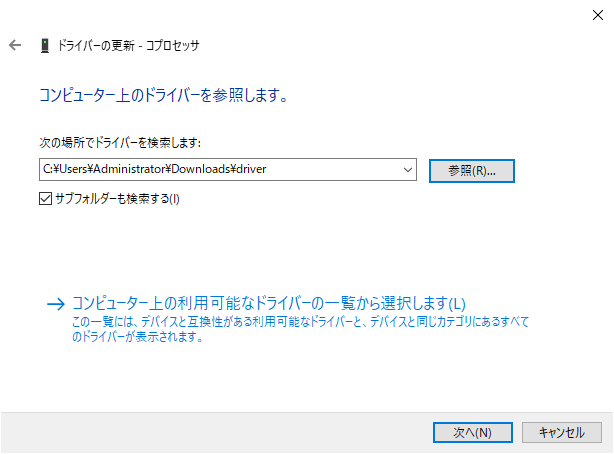
6).[ドライバーの更新 – ServerView iRMCSS HTI Device]で、[ドライバーが正常に更新されました]と表示されていれば、[閉じる]ボタンをクリックします。
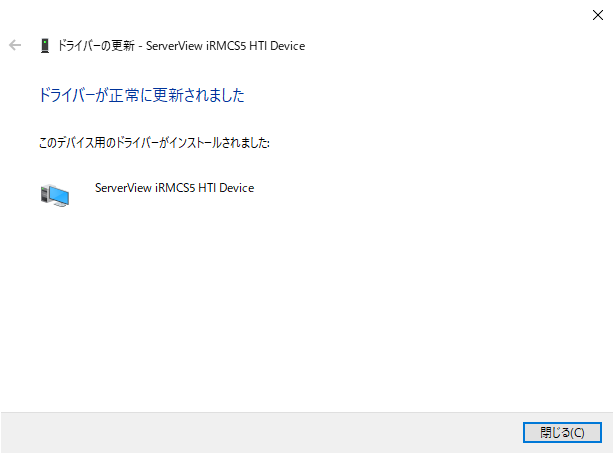
デバイスマネージャーの確認
[デバイスマネージャー]で、すべてのドライバーが正しくインストールされていることを確認します。
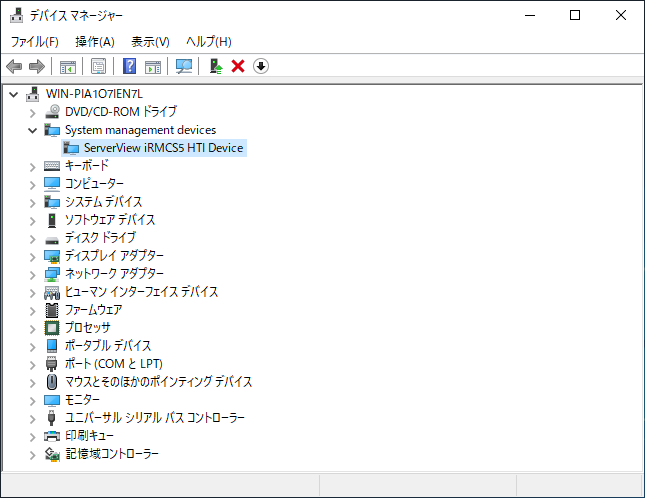
- これで、物理サーバーへのWindows Server 2019 Essentialsのインストールは完了です。
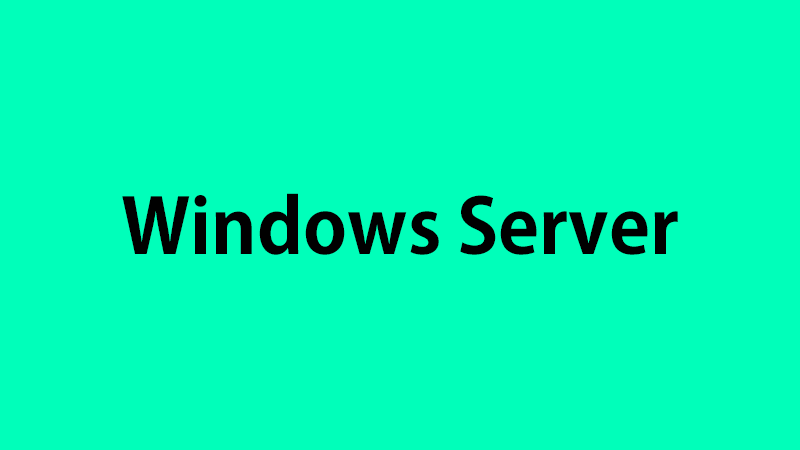

コメント