富士通製のサーバーにインストールしたWindows Server 2019 EssentialsでHyper-Vを構成してみます。
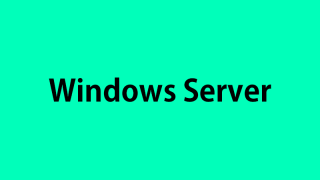
Windows Server 2019 Essentials をインストール (その4)
今回は富士通製サーバーにWindows Server 2019 Essentialsをインストールしてみます。物理サーバーへのインストールですので、必要なデバイスドライバーのインストールも行っています。
Hyper-Vを構成する
- [スタート]ボタンをクリックし、[サーバーマネージャー]をクリックします。
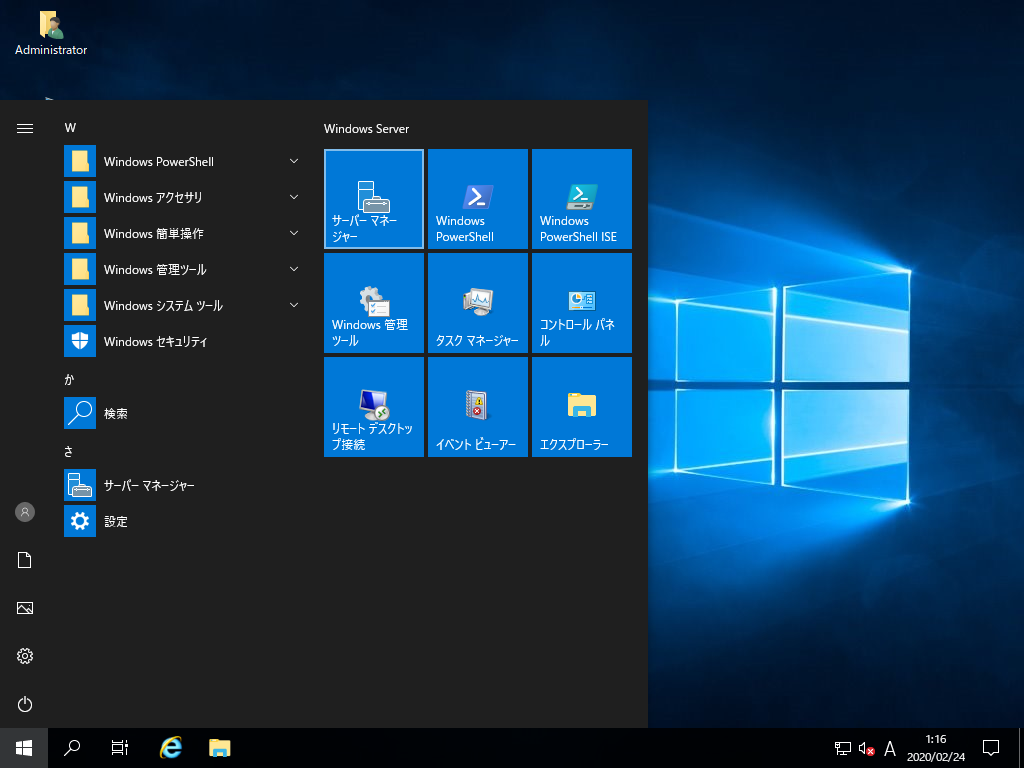
- [サーバーマネージャー・ダッシュボード]で、[2.役割と機能の追加]をクリックします。
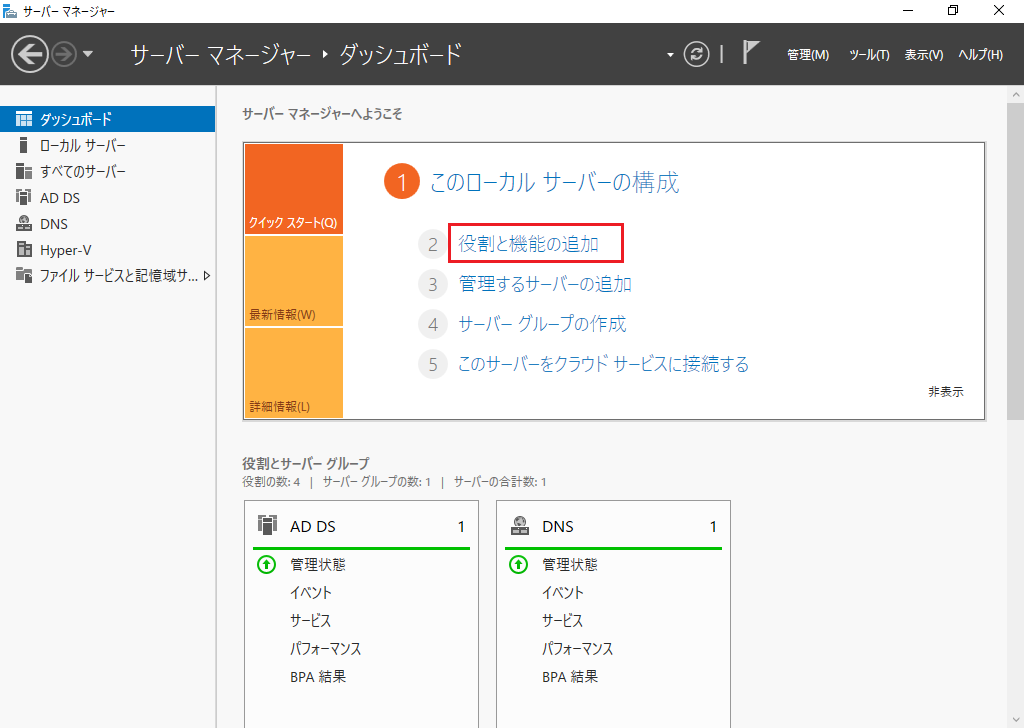
- [役割と機能の追加ウィザード・開始する前に]で、[次へ]ボタンをクリックします。
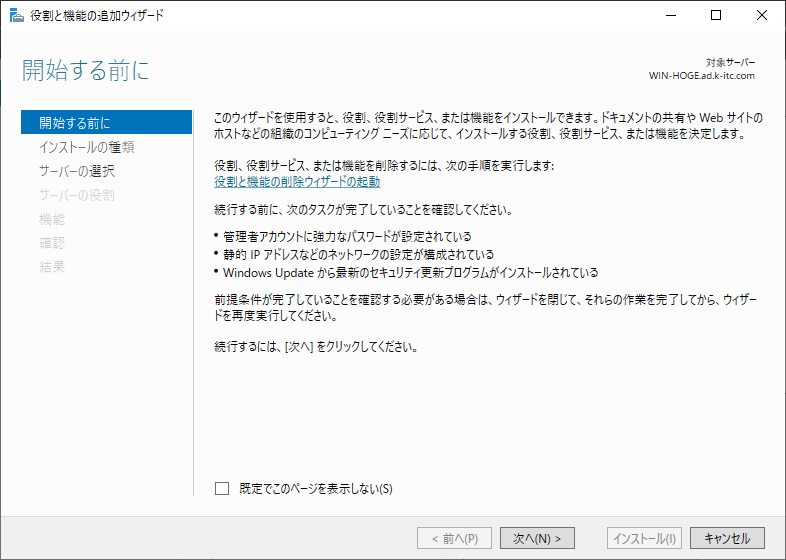
- [役割と機能の追加ウィザード – インストールの種類の選択]で[役割ベースまたは機能ベースのインストール]を選択して[次へ]ボタンをクリックします。
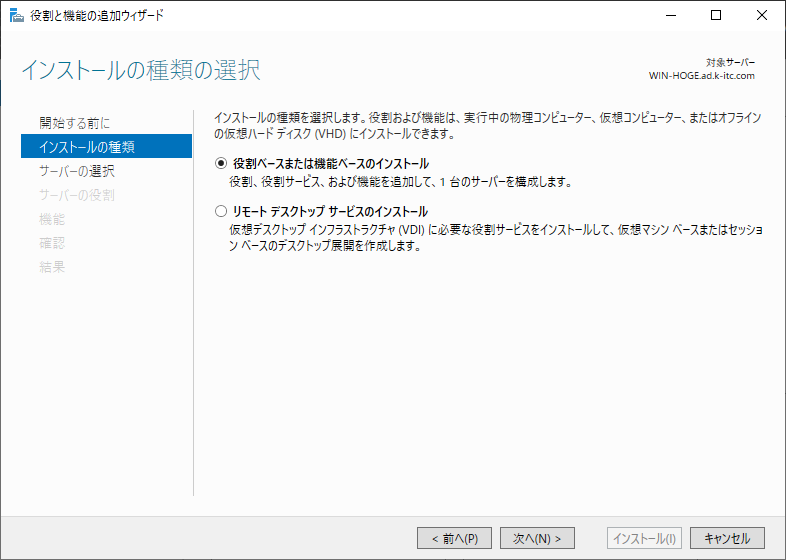
- [役割と機能の追加ウィザード – 対象サーバーの選択]で、[サーバープールからサーバーを選択]を選択し、インストールの対象のサーバーを選択し[次へ]ボタンをクリックします。
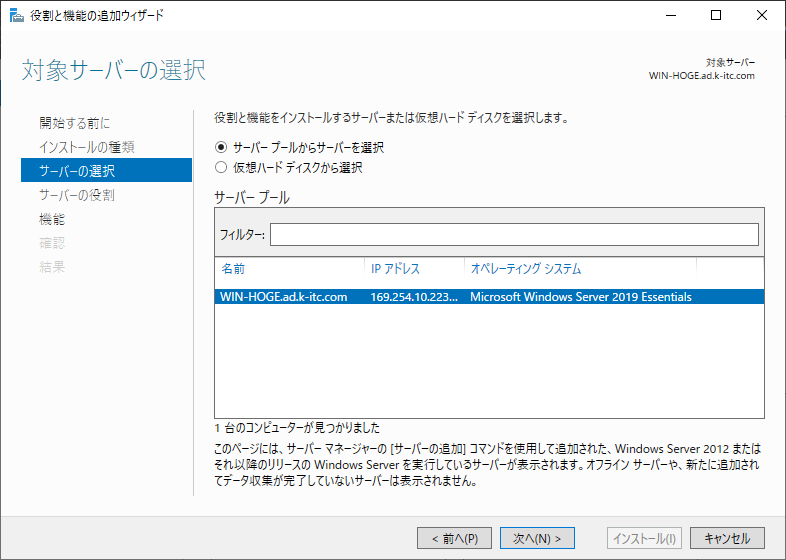
- [役割と機能の追加ウィザード – サーバーの役割の選択]で、[役割]の[Hyper-V]にチェックします。
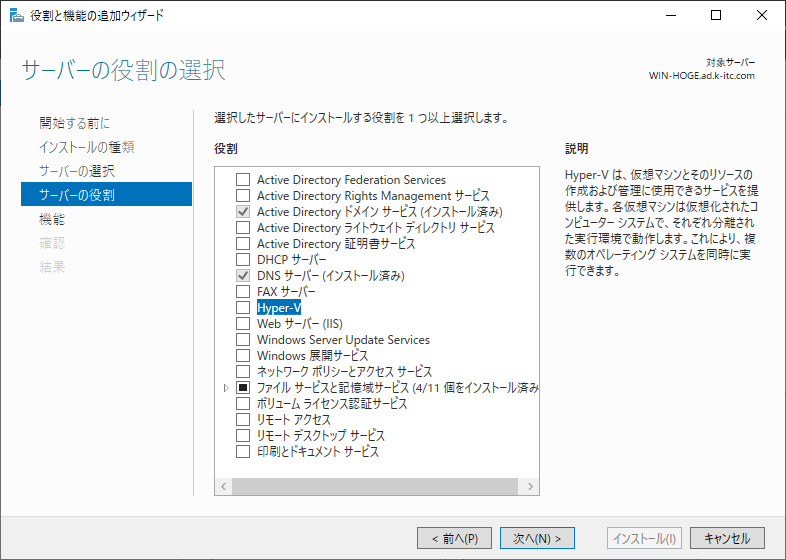
- [役割と機能の追加ウィザード]の[Hyper-Vに必要な機能を追加しますか?]確認画面で、[機能の追加]ボタンをクリックします。
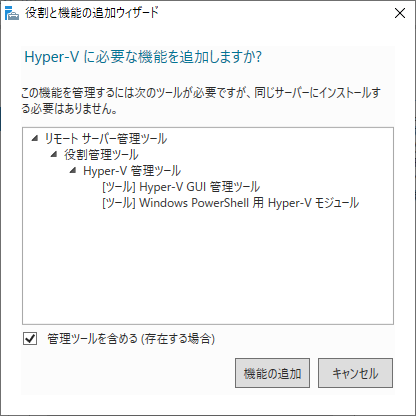
- [管理ツールを含める(存在する場合)]はチェックしておきます。
- [役割と機能の追加ウィザード – サーバーの役割の選択]で、[役割]の[Hyper-V]がチェックされた状態になりますので、[次へ]ボタンをクリックします。
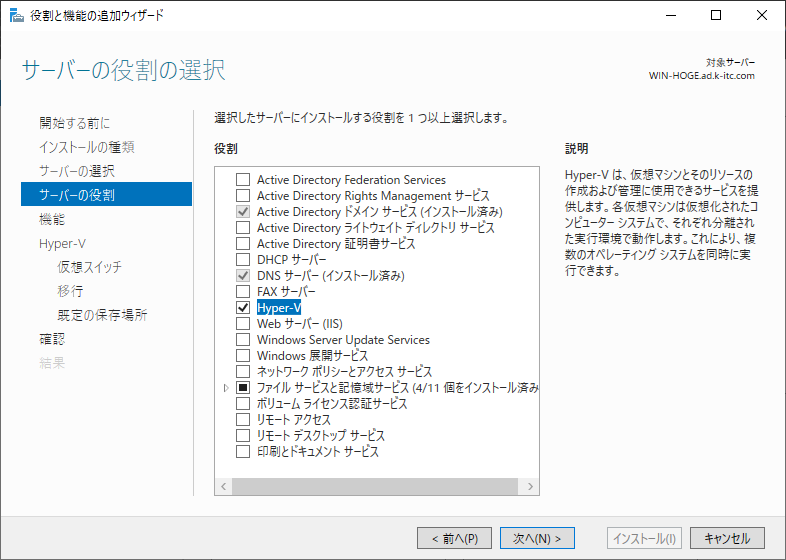
- [役割と機能の追加ウィザード – 機能の選択]で、選択状態を変更せず、[次へ]ボタンをクリックします。
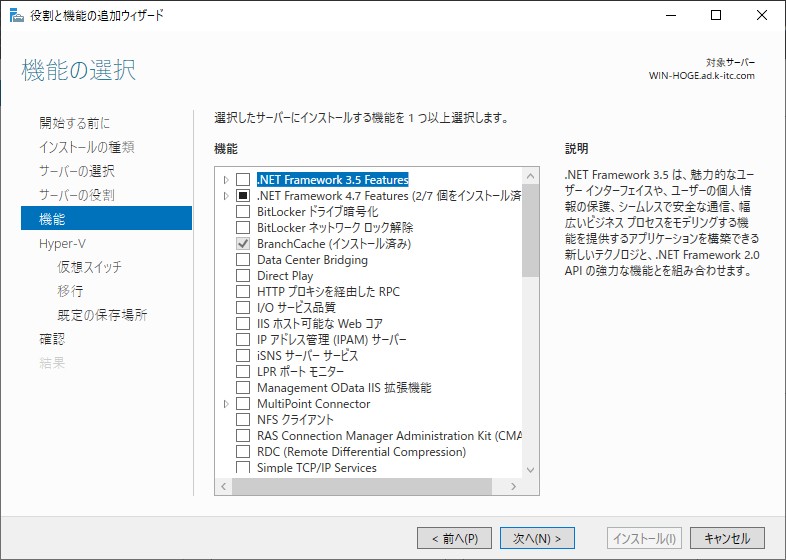
- [役割と機能の追加ウィザード – Hyper-V]で、Hyper-Vの確認画面を表示しますので、[次へ]ボタンをクリックします。
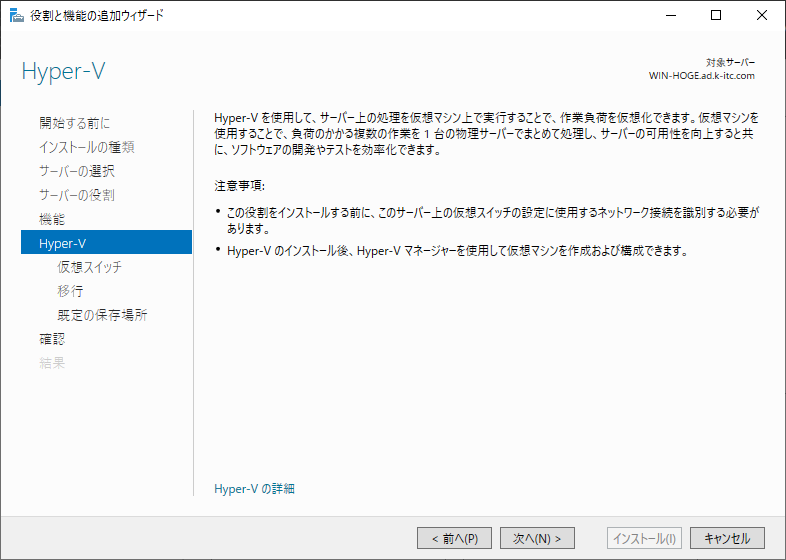
- [役割と機能の追加ウィザード – 仮想スイッチの作成]で、選択状態を変更せず、[次へ]ボタンをクリックします。
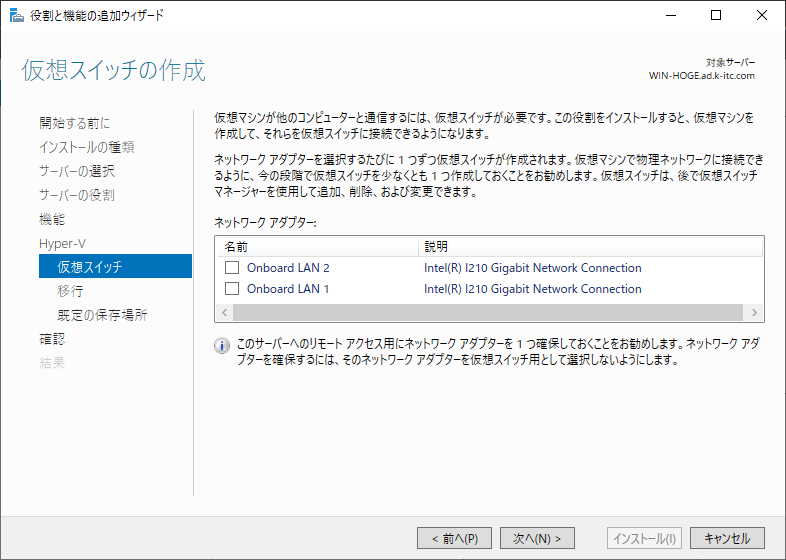
- [仮想スイッチ]は、Hyper-Vの構成後に設定することにします。
- [役割と機能の追加ウィザード – 仮想マシンの移行]で、選択状態を変更せず、[次へ]ボタンをクリックします。
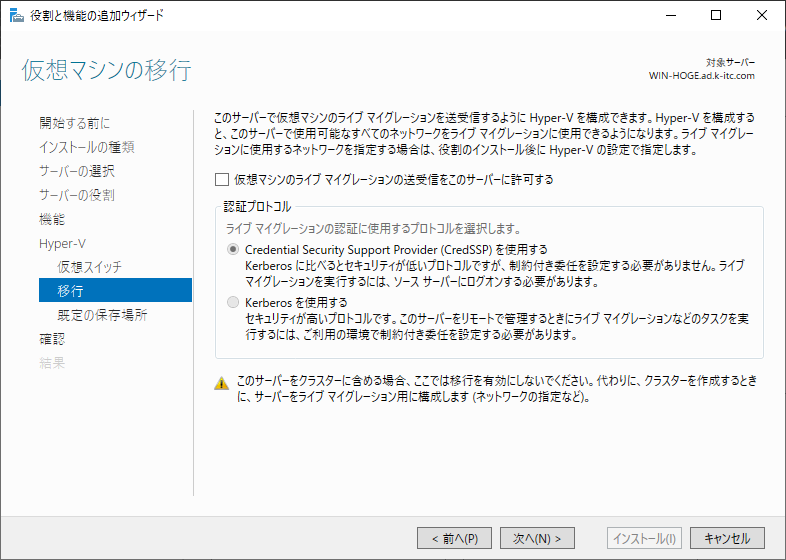
- [仮想マシンのマイグレーションの送受信をこのサーバーに許可する]は、Hyper-Vの構成後に必要に応じて設定することにします。
- [役割と機能の追加ウィザード – 既定の保存場所]で、選択状態を変更せず、[次へ]ボタンをクリックします。
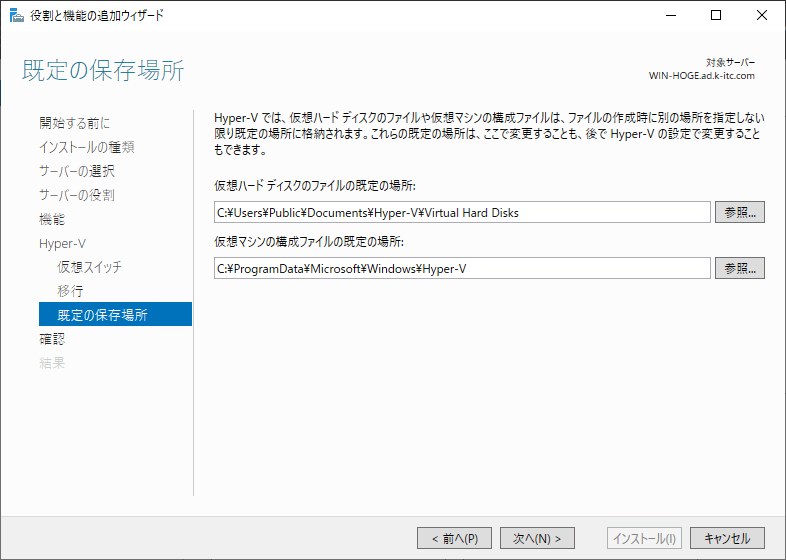
- [既定の保存場所]は必要に応じて変更可能です。
- [役割と機能の追加ウィザード – インストールオプションの確認]で、内容を確認し、[インストール]ボタンをクリックします。
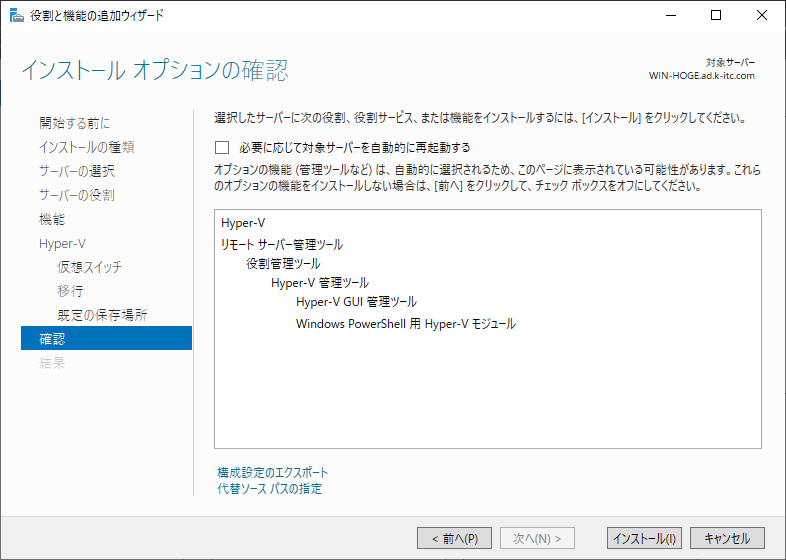
- インストールが開始しますので、しばらく待ちます。
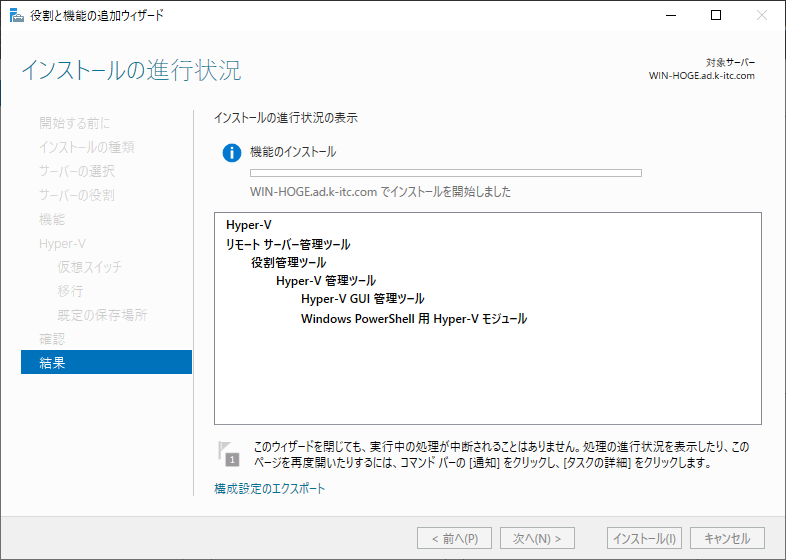
- インストールが完了しますと、[~再起動が保留になっています。対象サーバーを再起動して、インストールを完了させる必要があります。]と表示しますので、[閉じる]ボタンをクリックし、サーバーを再起動します。
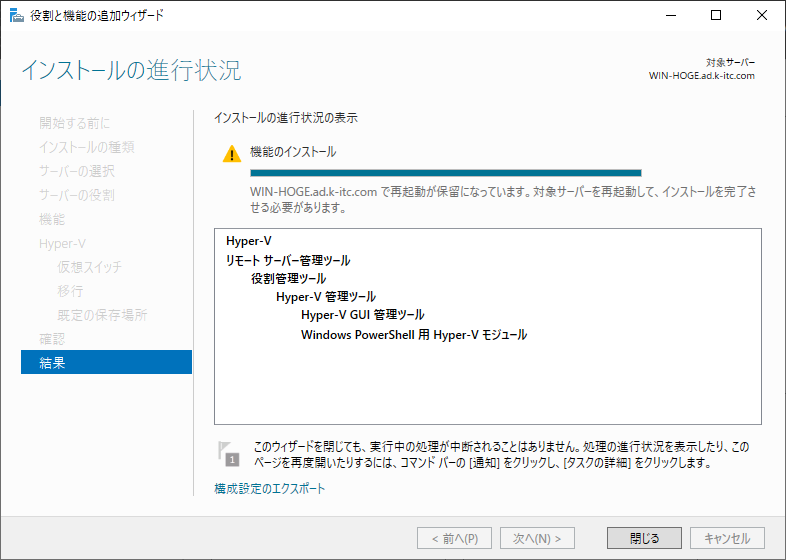
- 以上で、Hyper-Vの構成は完了です。
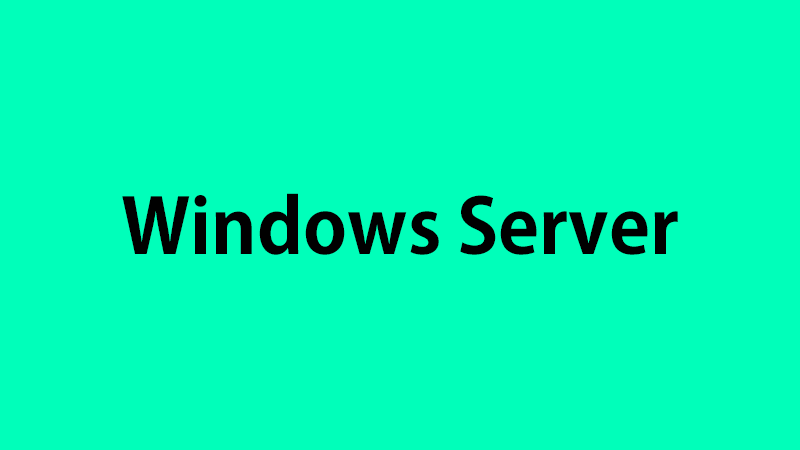
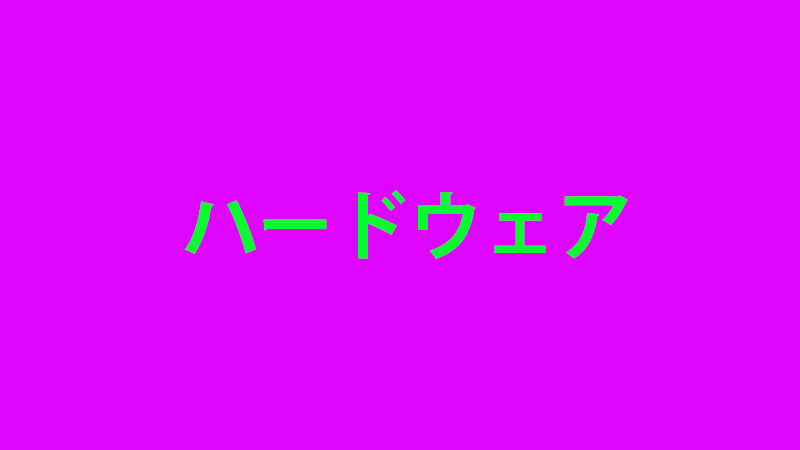
コメント