Windows Subsystem for Linux (WSL)でUbuntuが使用できるように設定してみます。
使用したWindowsのバージョンは、1909になります。
Windows Subsystem for Linuxをインストールする
1.[スタート]ボタンをクリックして[設定]をクリックし、[Windowsの設定]を起動します。
2.[Windowsの設定]で[アプリ]をクリックします。
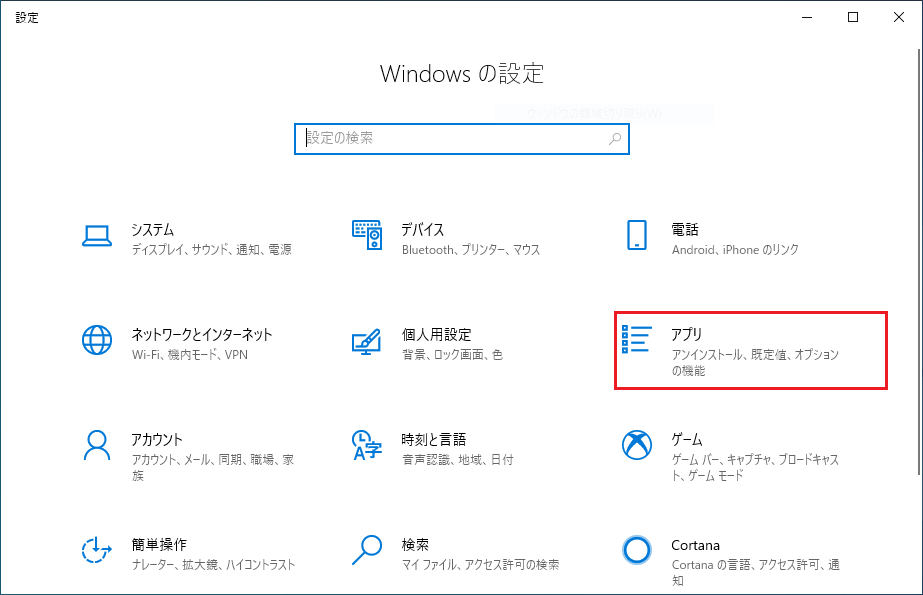
3.[アプリと機能]で[プログラムと機能]をクリックします。
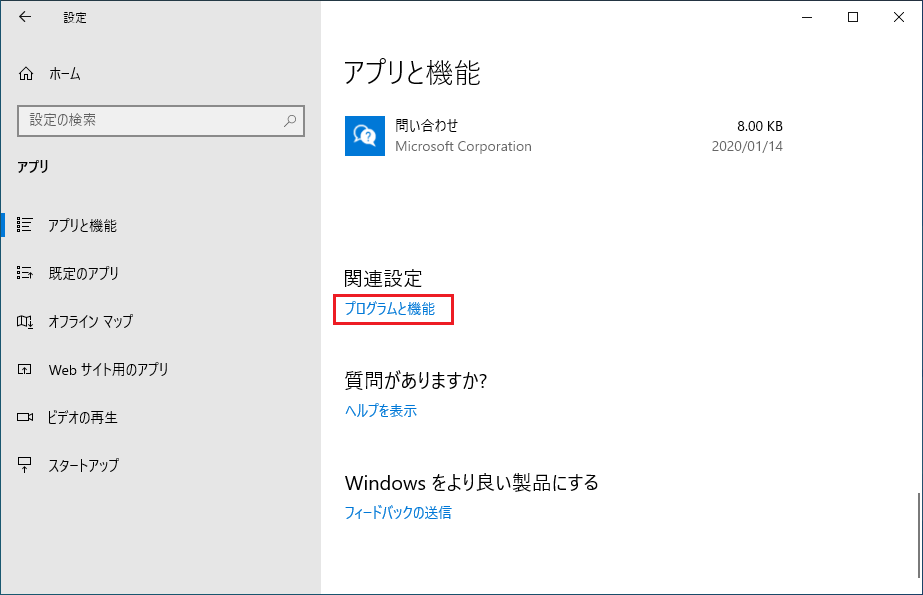
4.[コントロールパネル>プログラム>プログラムと機能]で[Windowsの機能の有効化または無効化]をクリックします。
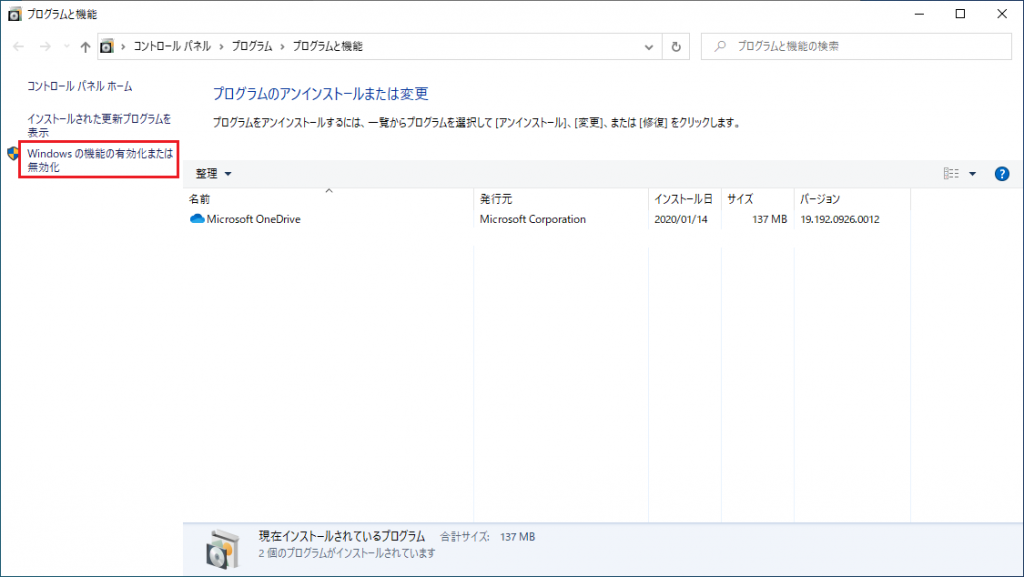
5.[Windowsの機能]で[Windows Subsystem for Linux]にチェックを入れ[OK]ボタンをクリックします。
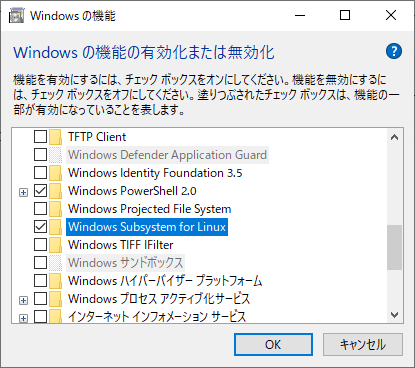
6.[Windowsの機能]で[変更を適用しています]と表示しますので、しばらく待ちます。
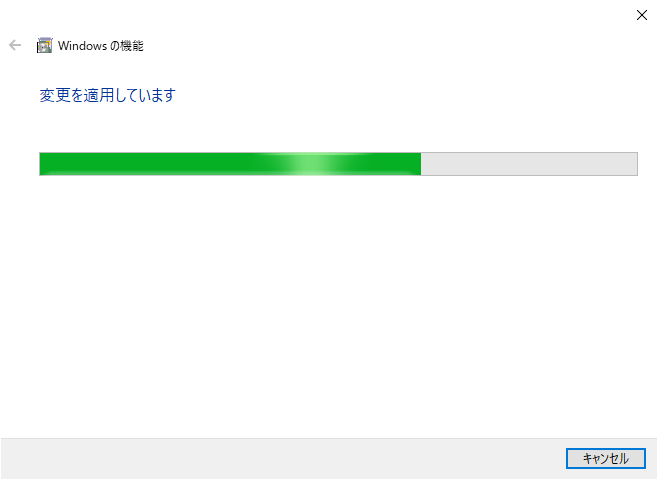
7.[Windowsの機能]で [必要な変更が完了しました]と表示しますので[今すぐ再起動]ボタンをクリックします。
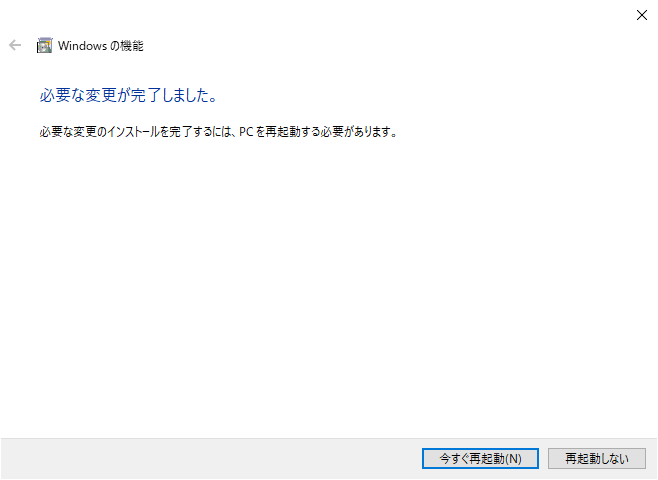
- これで、Windows Subsystem for Linuxのインストールは完了です。
Ubuntuをインストールする
1.[スタート]ボタンをクリックして[Microsoft Store]を起動します。
2.[Microsoft Store]で[Ubuntu 18.04 LTS]を検索します。
3.[入手]ボタンをクリックします。
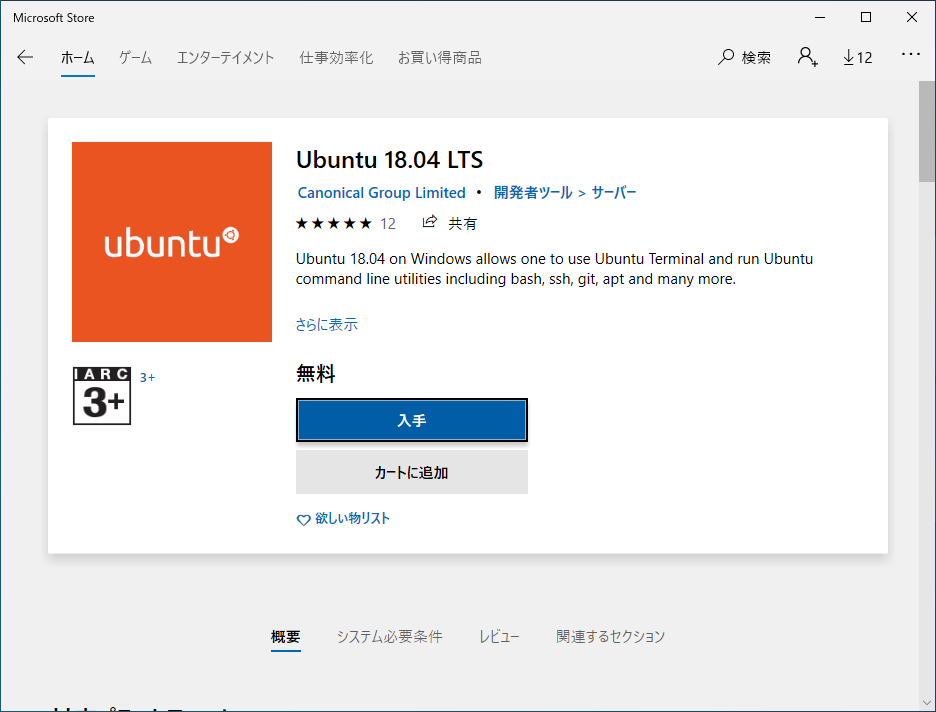
4.[Microsoft Store]で[複数デバイスで使用する]と表示しますので、ここでは、[必要ありません]ボタンをクリックします。
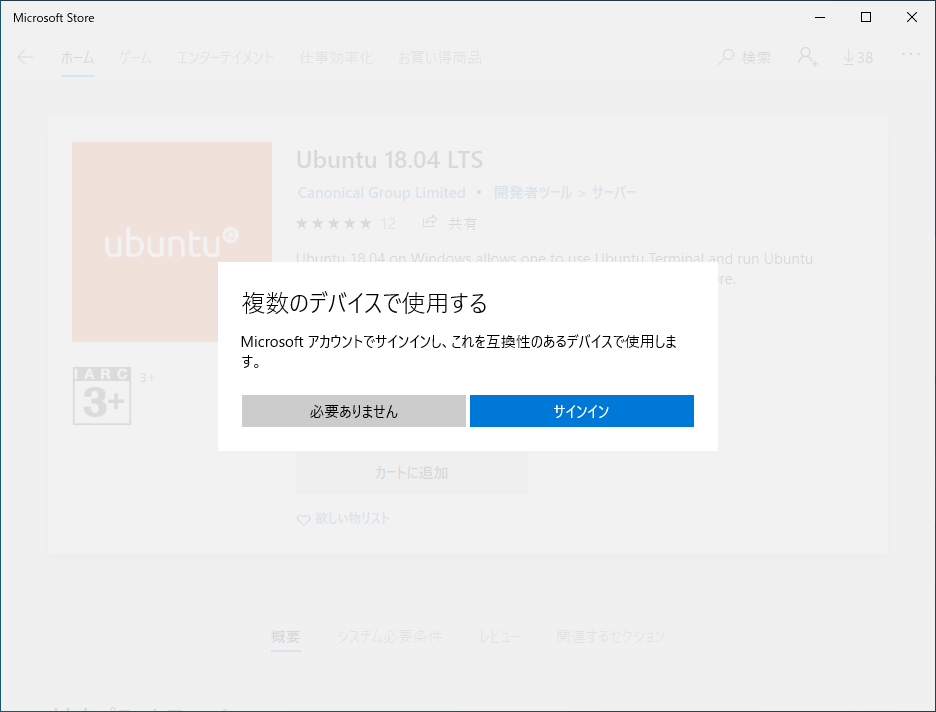
5.[Microsoft Store]でダウンロード・インストールが完了するのを待ちます。
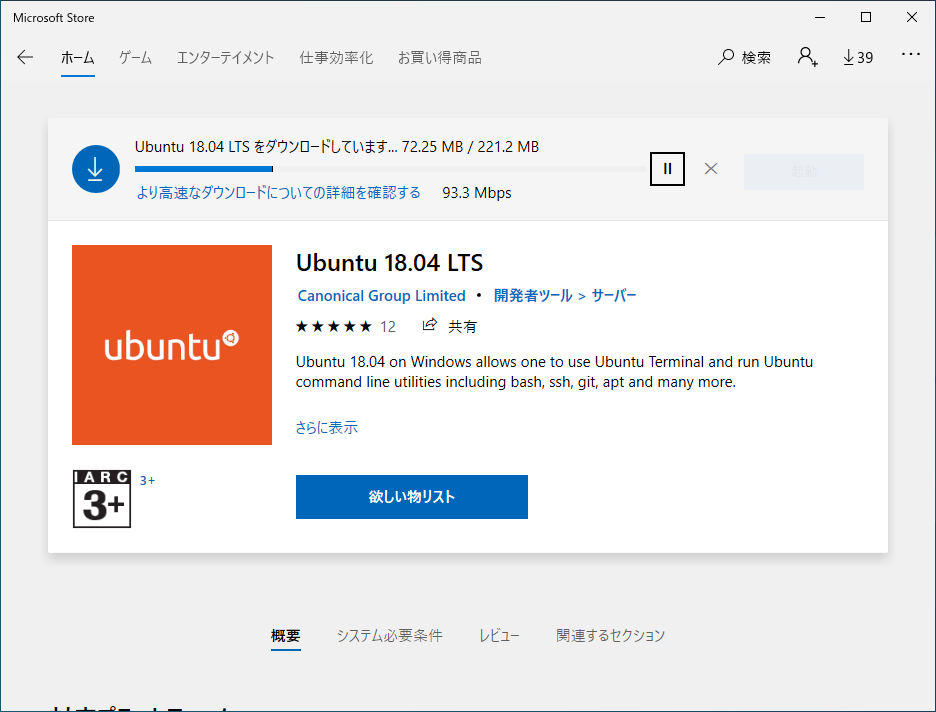
- これで、Ubuntu 18.04 LTSのインストールは完了です。
Ubuntu 18.04 LTSを起動する
1.[スタート]ボタンをクリックして[Ubuntu 18.04 LTS]をクリックします。
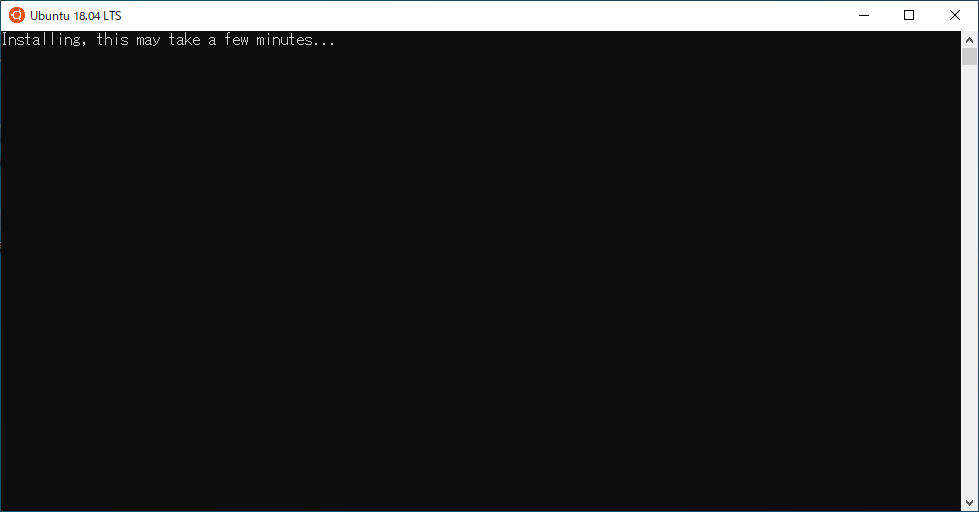
初回起動時は、初期設定を行いますので、しばらく待ちます。
2.[ユーザー名]、[パスワード]を入力する画面になりますので、[ユーザー名]と[パスワード]入力します。
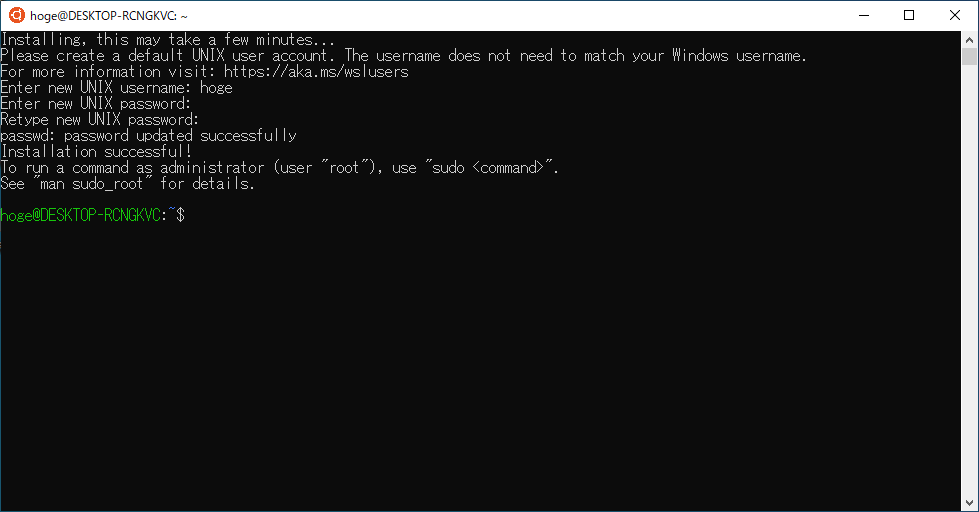
3.[パッケージ]を最新の状態にしておきます。
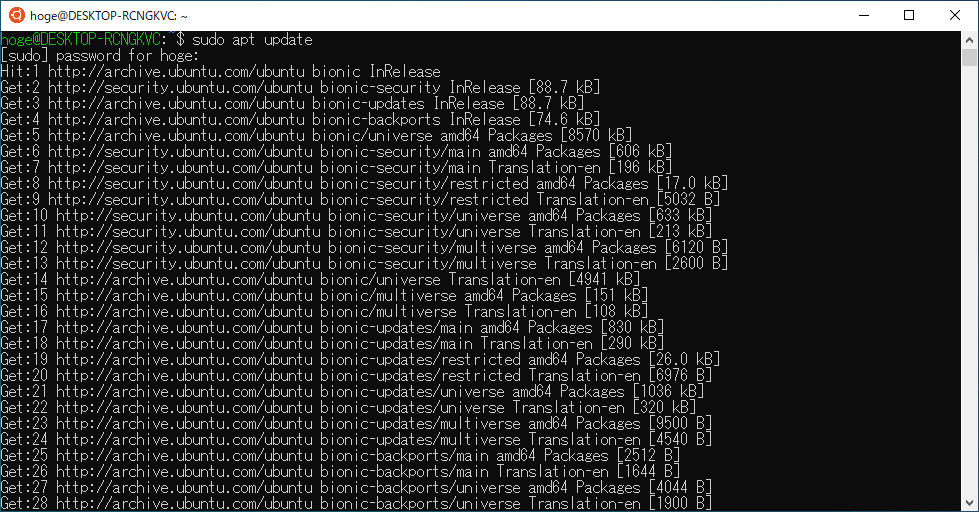
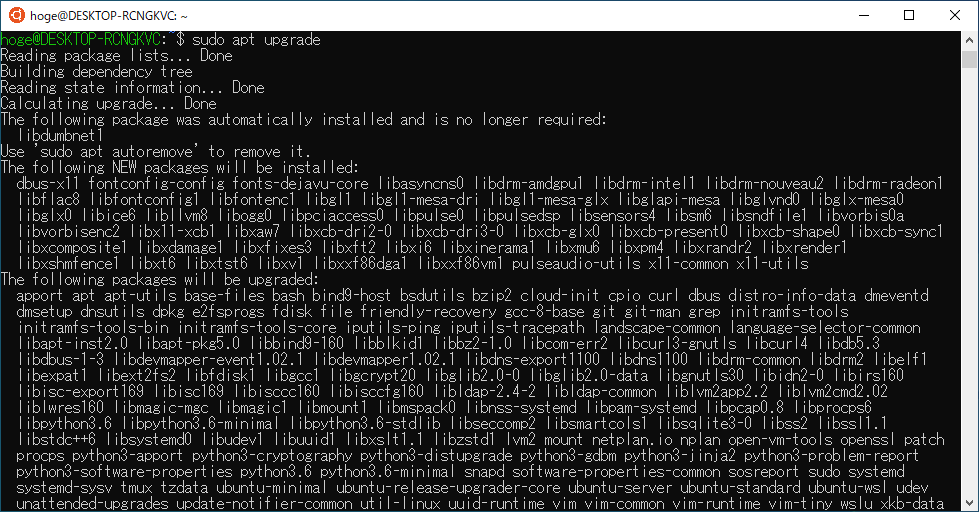
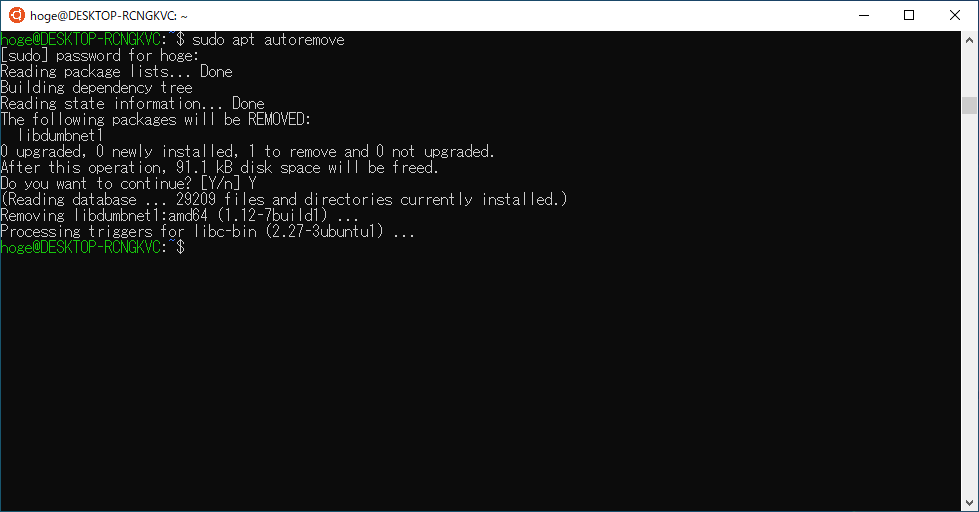
- これで、Ubuntu 18.04 LTSの起動と更新は完了です。

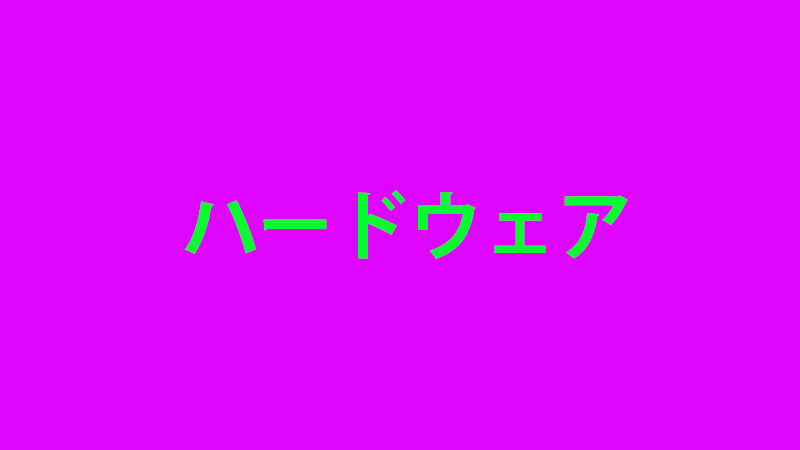

コメント