コンピューター名は、インストール時に自動的に設定されますが、自動で作成されるため、ランダムな名前になっており、 覚えにくいなどファイルサーバーなどで使用する際には、不便になることもあります。
そこで、前回 Virtual BoxにインストールしたWindows Server 2019 Essentialsで、コンピューター名を設定します。
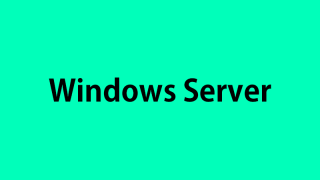
Windows Server 2019 Essentials をインストール (その3)
Windows Server 2019 Essentials をインストール (その2)で構築した環境にVirtualBox Guest Additionsをインストールして便利に使用できるようにします。
コンピューター名を設定する
それでは、設定例を下記に示していきます。
1.[スタート]ボタンをクリックして[サーバーマネージャー]をクリックします。
- コンピューター名を設定するには、管理者権限のあるローカルアカウントでサインインする必要があります。
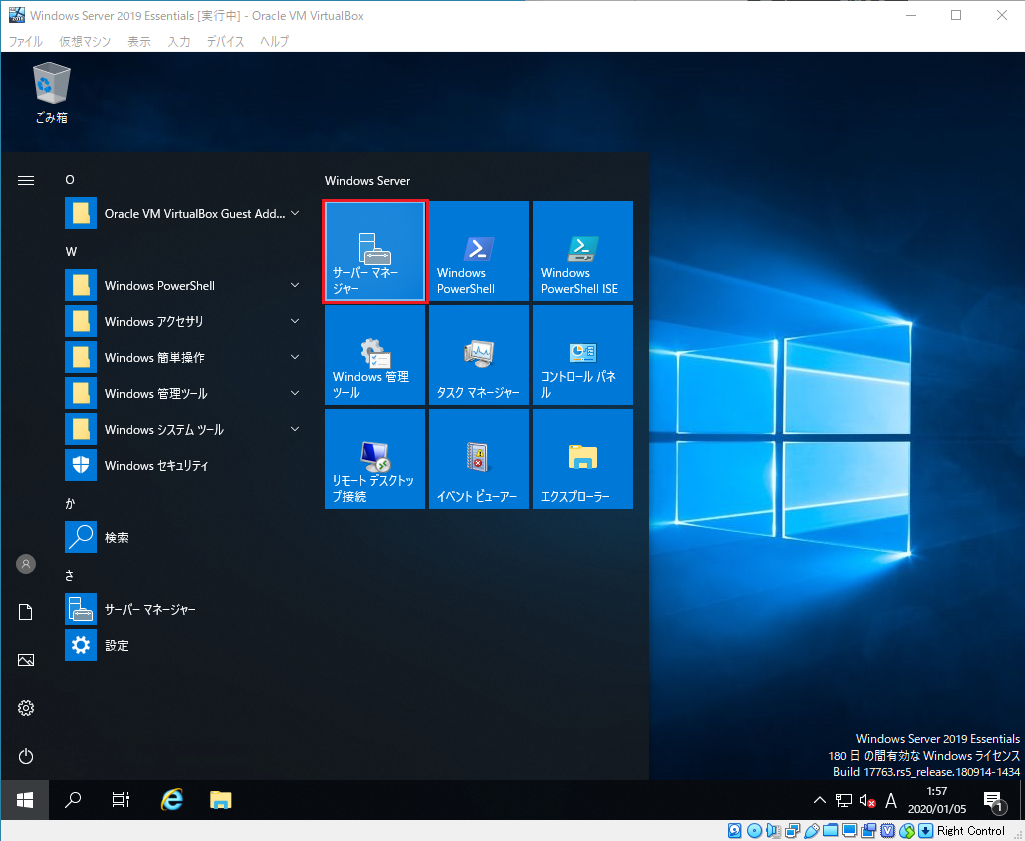
2.[サーバーマネージャー・ダッシュボード]が起動しますので、[ローカルサーバー]をクリックします。
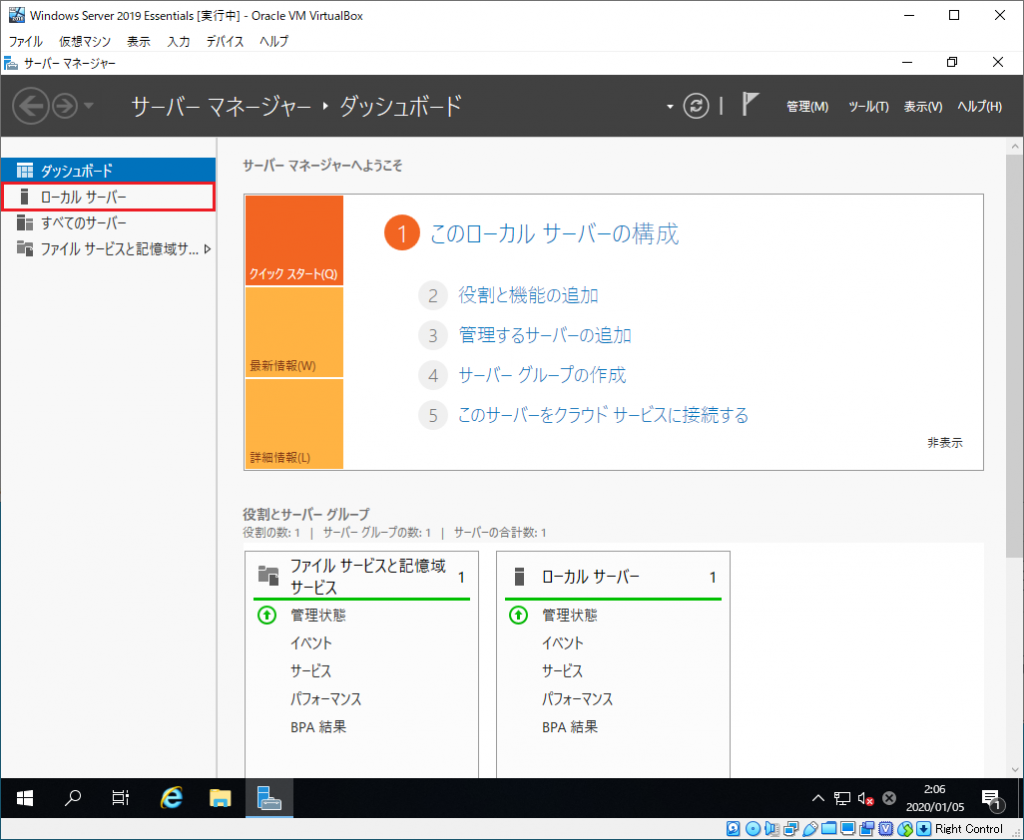
3.[コンピューター名 (ここではWIN-LHQJC9SGFEH) ]をクリックします。
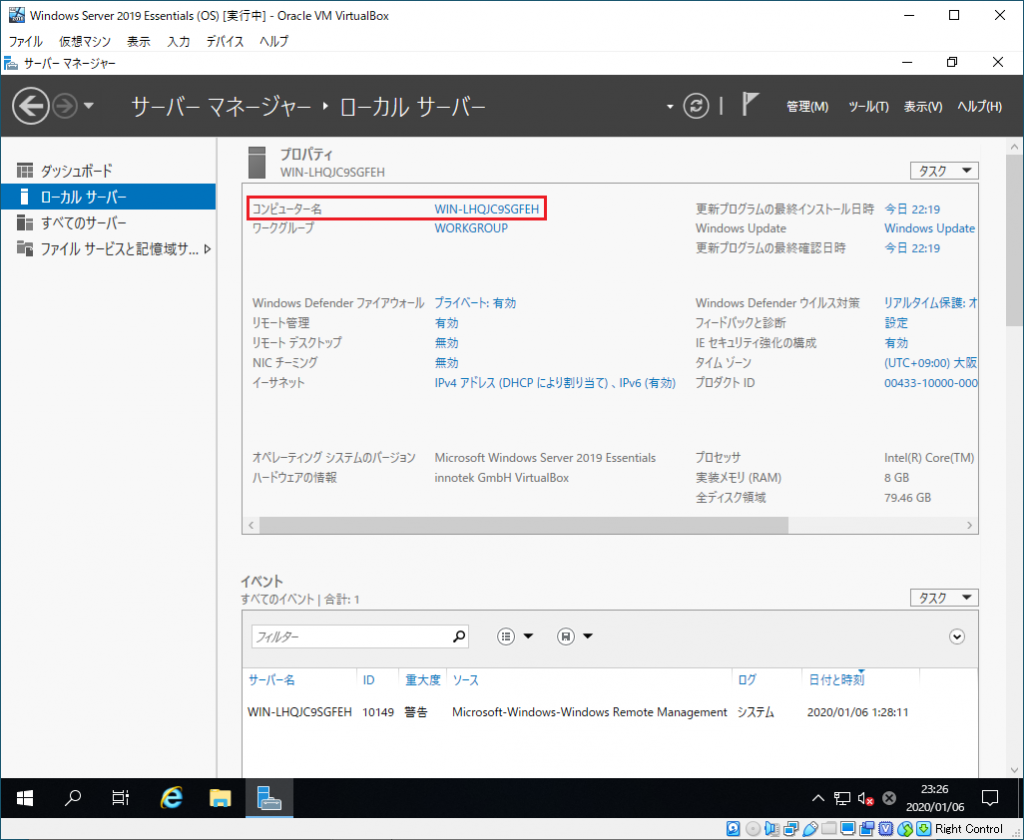
4.[システムのプロパティ]で[変更…]ボタンをクリックします。
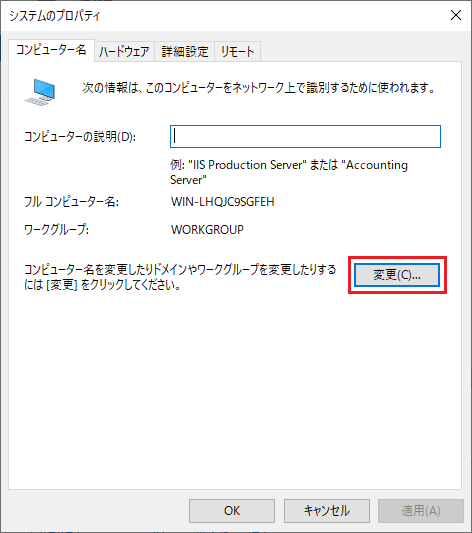
5.[コンピューター名/ドメイン名の変更]で、[コンピューター名]を入力し[OK]ボタンをクリックします。
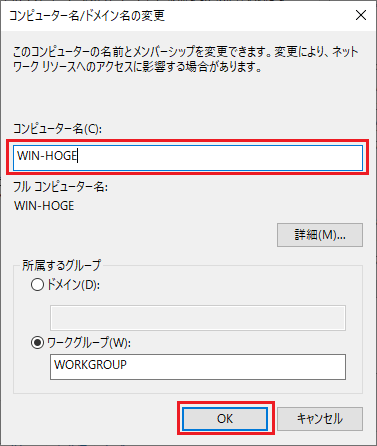
6.[コンピューター名/ドメイン名の変更]で、[・・・再起動する必要があります]と表示されますので、[OK]ボタンをクリックします。
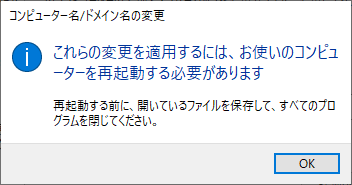
7. [システムのプロパティ]で[閉じる]ボタンをクリックします。
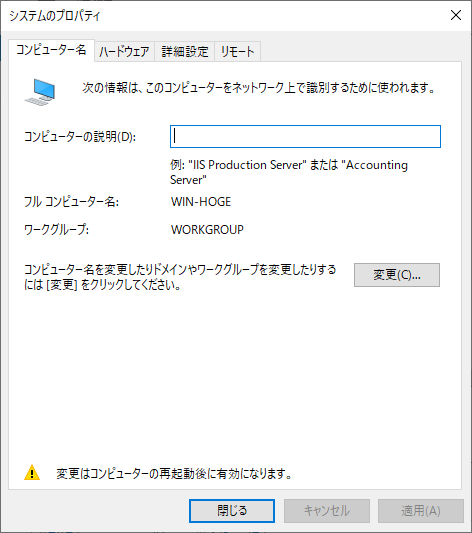
8.[ ・・・再起動する必要があります]と表示されますので、[今すぐ再起動する]ボタンをクリックします。
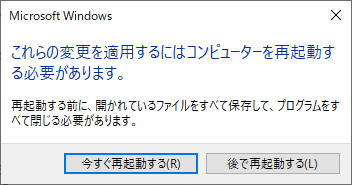
- コンピュータが再起動し、設定が完了します。
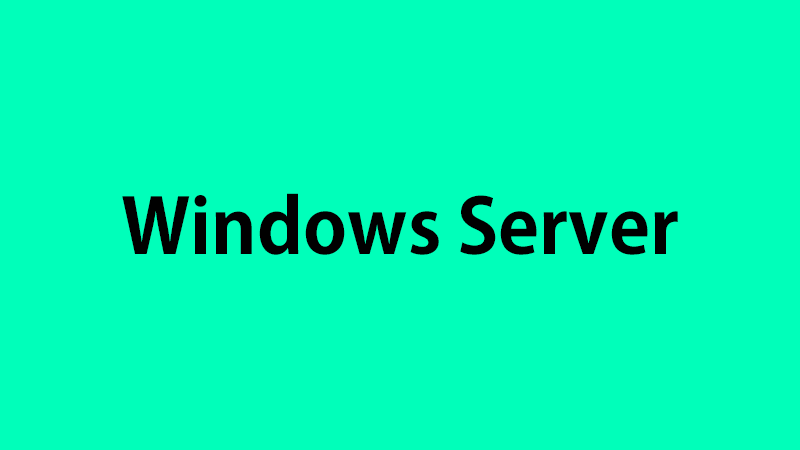
コメント