Windows Server 2019 Essentialsで運用する場合は、前回の調査でもありますように、Active Directory ドメインサービスでの運用が必須となっています。Active Directoryなしのネットワーク運用はできません。
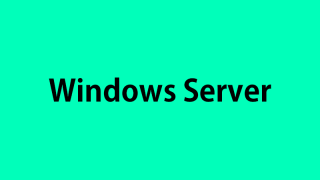
そこで、前回構築したWindows Server 2019 Essentialsの環境に、Active Directory ドメインサービスをインストールしてみます。
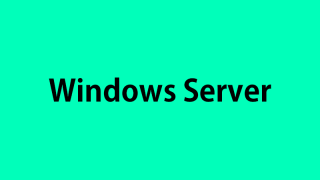
Active Directory ドメインサービスにはDNSサーバーが必須です。ここでは Active Directory ドメインサービスのインストール途中でDNSサーバーの役割をインストールしています。
Active Directory ドメインサービスをインストールする
それでは、設定例を下記に示していきます。
1.[スタート]ボタンをクリックして[サーバーマネージャー]をクリックします。
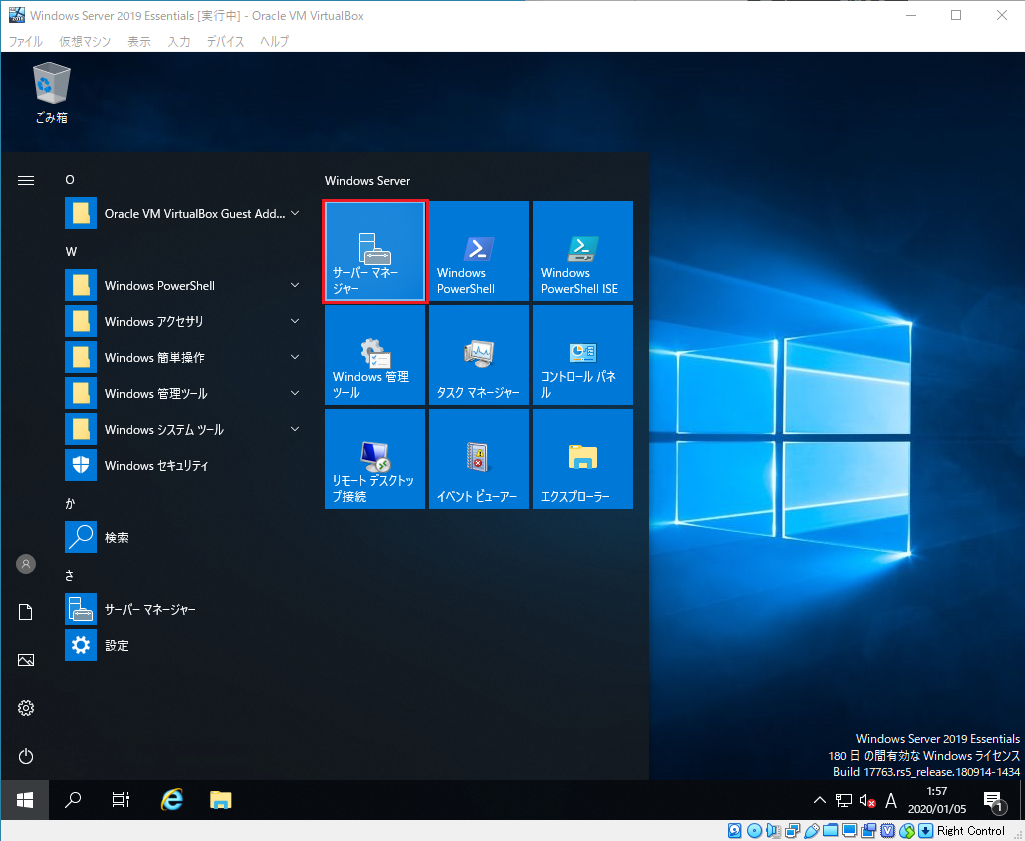
2.[サーバーマネージャー・ダッシュボード]で、[2.役割と機能の追加]をクリックします。
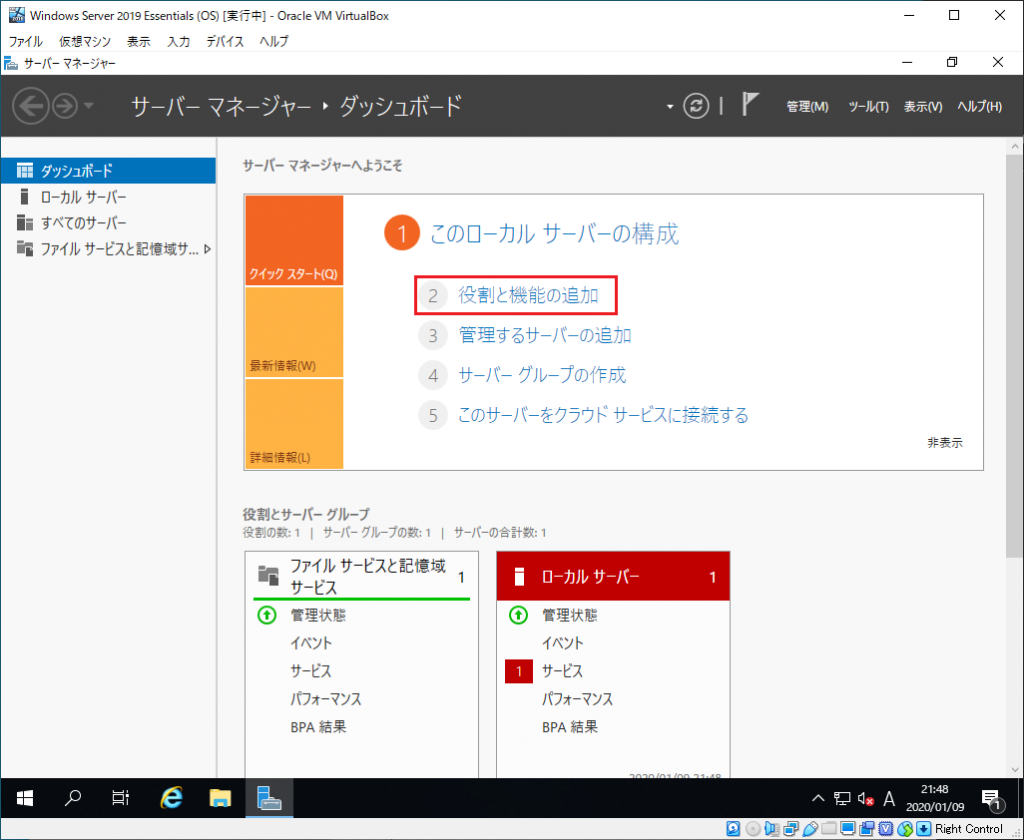
3.[役割と機能の追加ウィザード・開始する前に]で、[次へ]ボタンをクリックします。
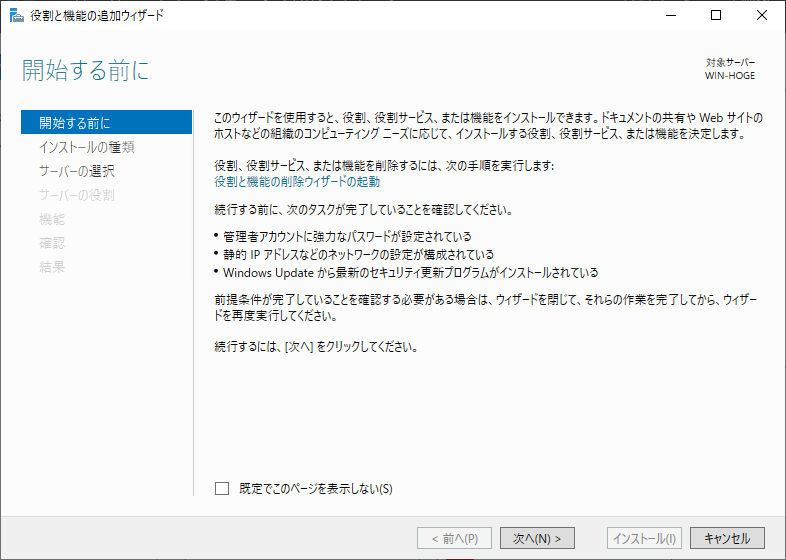
4.[役割と機能の追加ウィザード – インストールの種類の選択]で[役割ベースまたは機能ベースのインストール]を選択して[次へ]ボタンをクリックします。
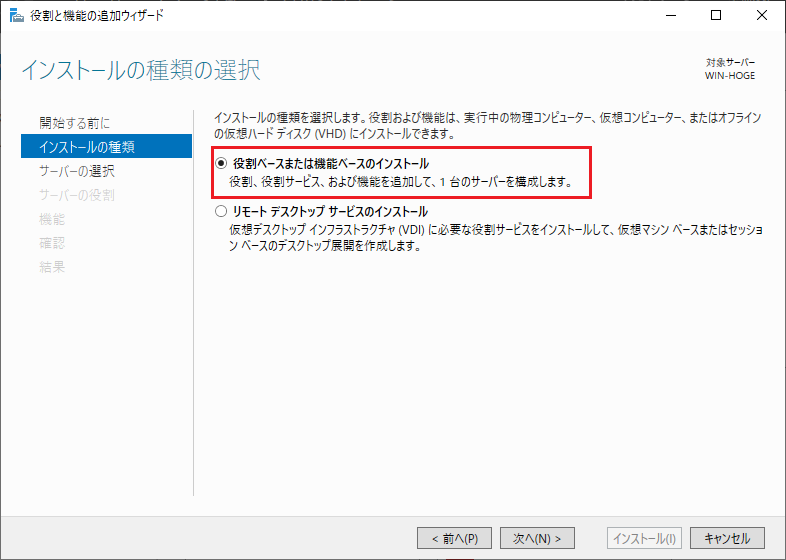
5.[役割と機能の追加ウィザード – 対象サーバーの選択]で、[サーバープールからサーバーを選択]を選択し、インストールの対象のサーバーを選択し[次へ]ボタンをクリックします。
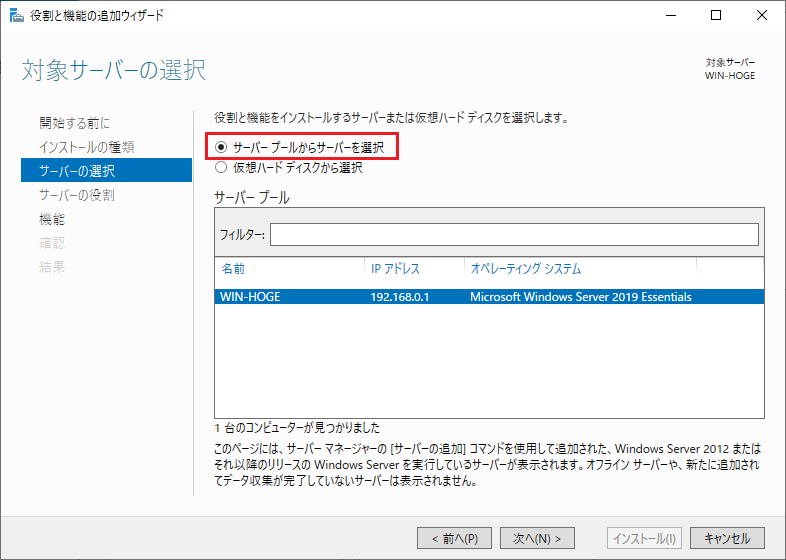
6.[役割と機能の追加ウィザード – サーバーの役割の選択]で、[役割]の[Active Directory ドメインサービス]にチェックします。
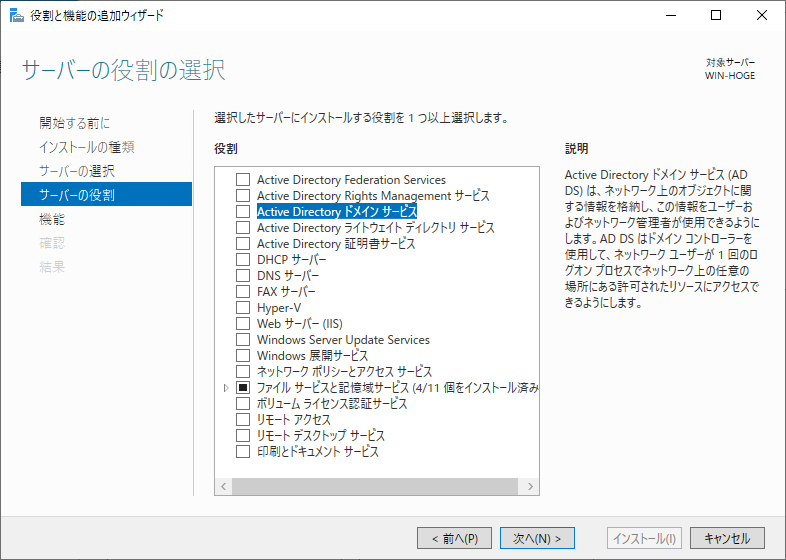
7.[役割と機能の追加ウィザード]の[Active Directoryドメインサービスに必要な機能を追加しますか?]確認画面で、[機能の追加]ボタンをクリックします。
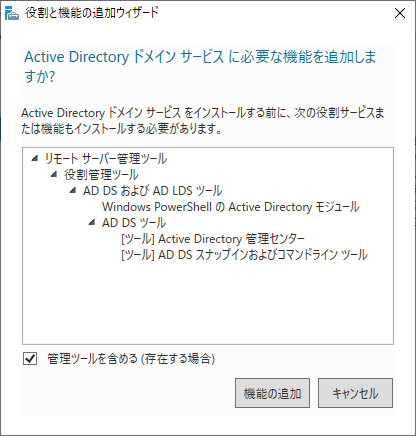
- [管理ツールを含める(存在する場合)]はチェックしておきます。
8. [役割と機能の追加ウィザード – サーバーの役割の選択]で、[役割]の[Active Directory ドメインサービス]がチェックされた状態になりますので、[次へ]ボタンをクリックします。
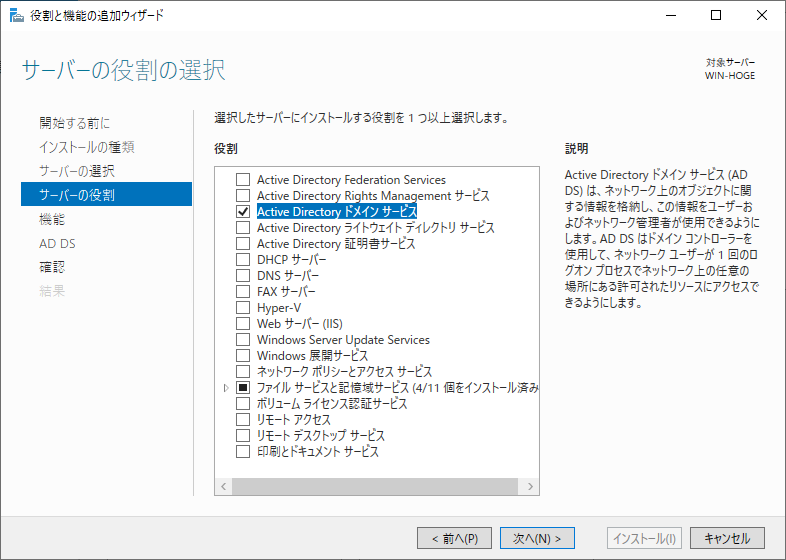
9.[役割と機能の追加ウィザード – 機能の選択]で、選択状態を変更せず、[次へ]ボタンをクリックします。
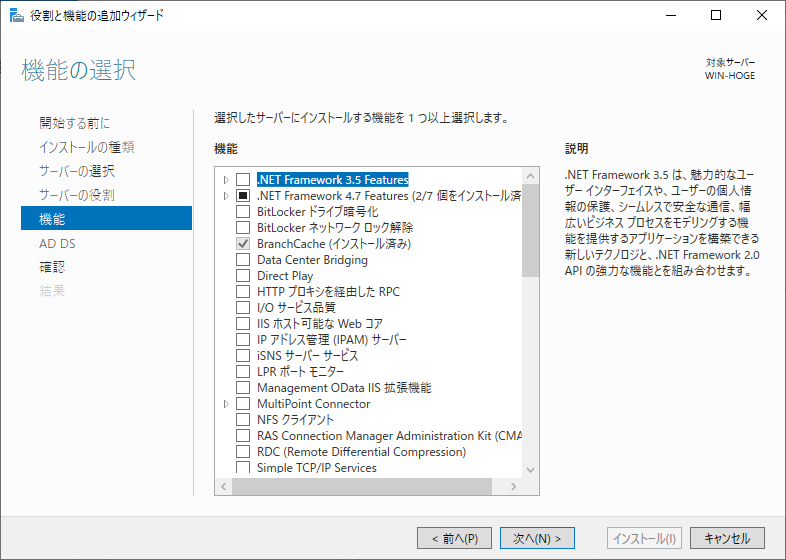
10.[役割と機能の追加ウィザード – Active Directory ドメインサービス]で、Active Directory ドメインサービスの確認画面を表示しますので、[次へ]ボタンをクリックします。
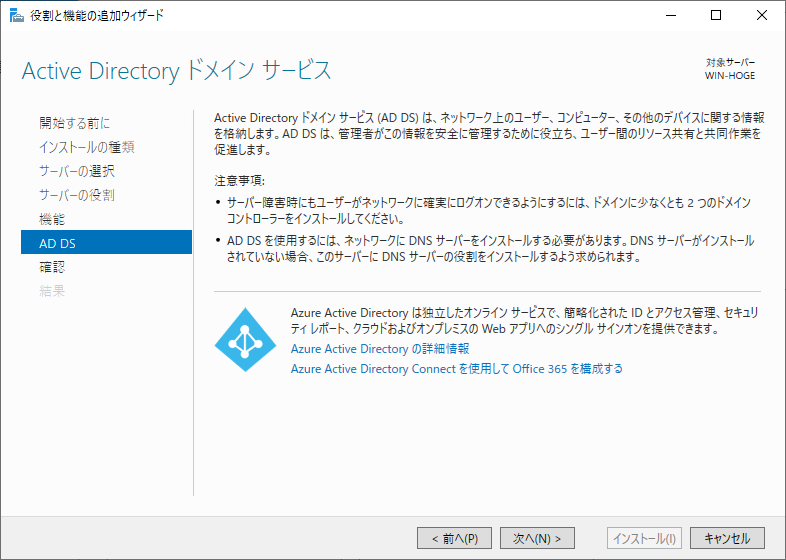
11.[役割と機能の追加ウィザード – インストールオプションの確認]で、インストール役割を表示しますので、[インストール]ボタンをクリックします。
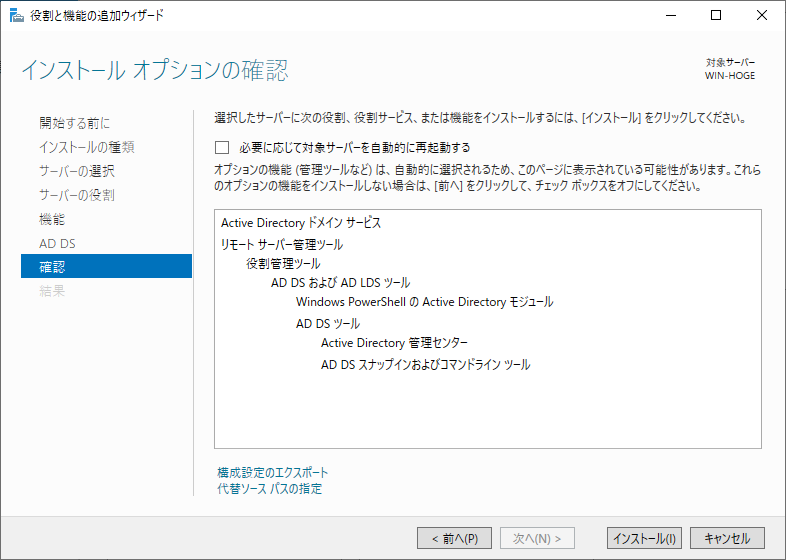
12.[役割と機能の追加ウィザード – インストールの進行状況]を表示しますので、インストールが完了するまで、しばらく待ちます。
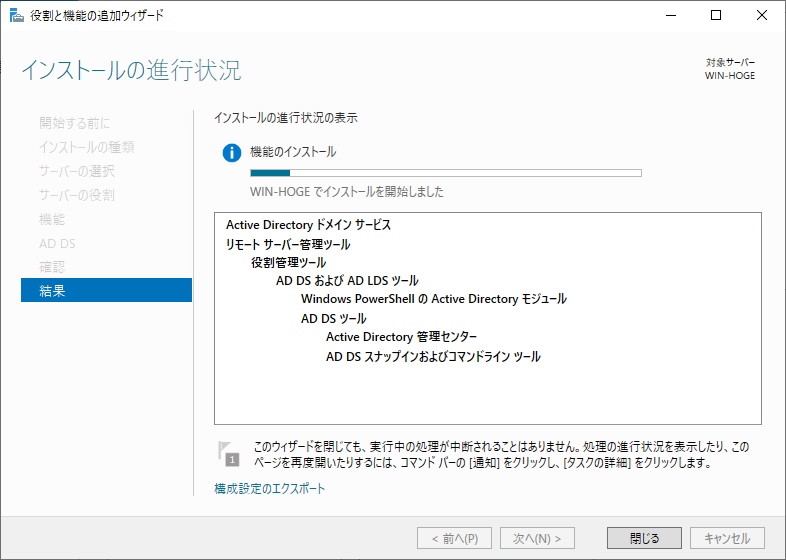
13.[役割と機能の追加ウィザード – インストールの進行状況]で、[構成が必要です。WIN-HOGEでインストールが正常に完了しました。]と表示しますので、[閉じる]ボタンをクリックします。
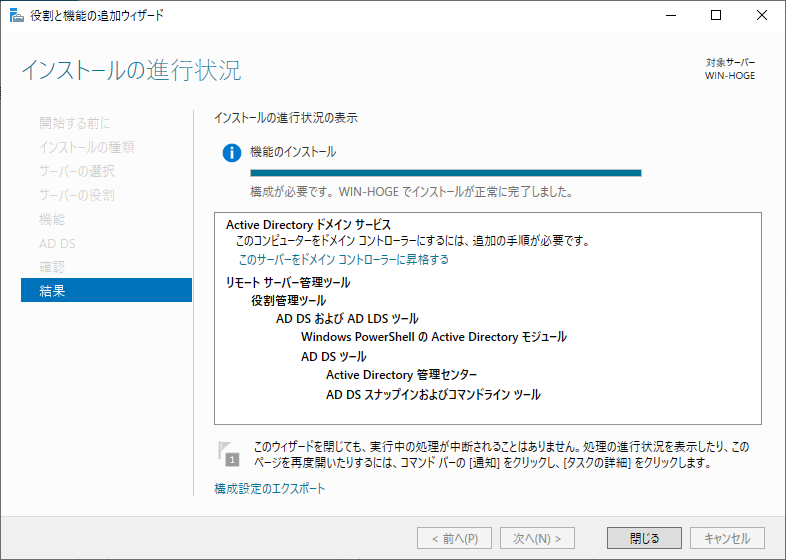
- [WIN-HOGE]は、[Windows Server 2019 Essentialsで、コンピューター名を設定する]で設定したコンピューター名になります。
14.[サーバーマネージャー・ダッシュボード]の[通知]をクリックします。
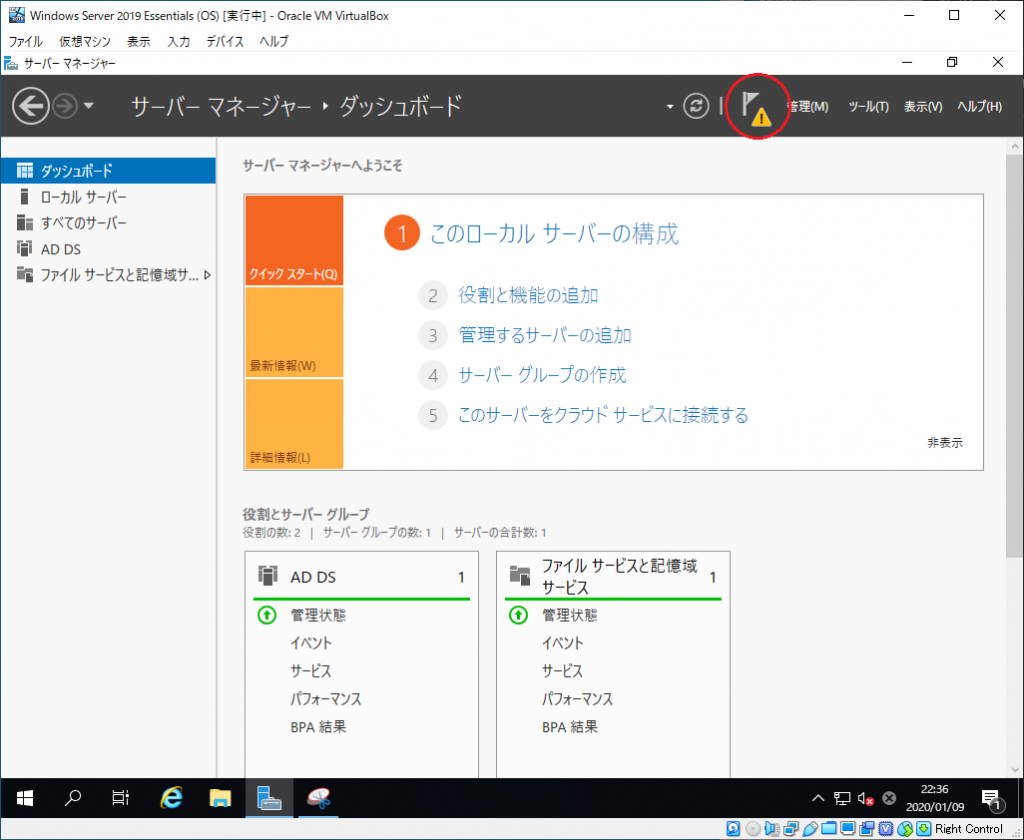
15.[サーバーマネージャー・ダッシュボード]の[通知]で、[展開を構成 – このサーバーをドメインコントローラに昇格する]をクリックします。
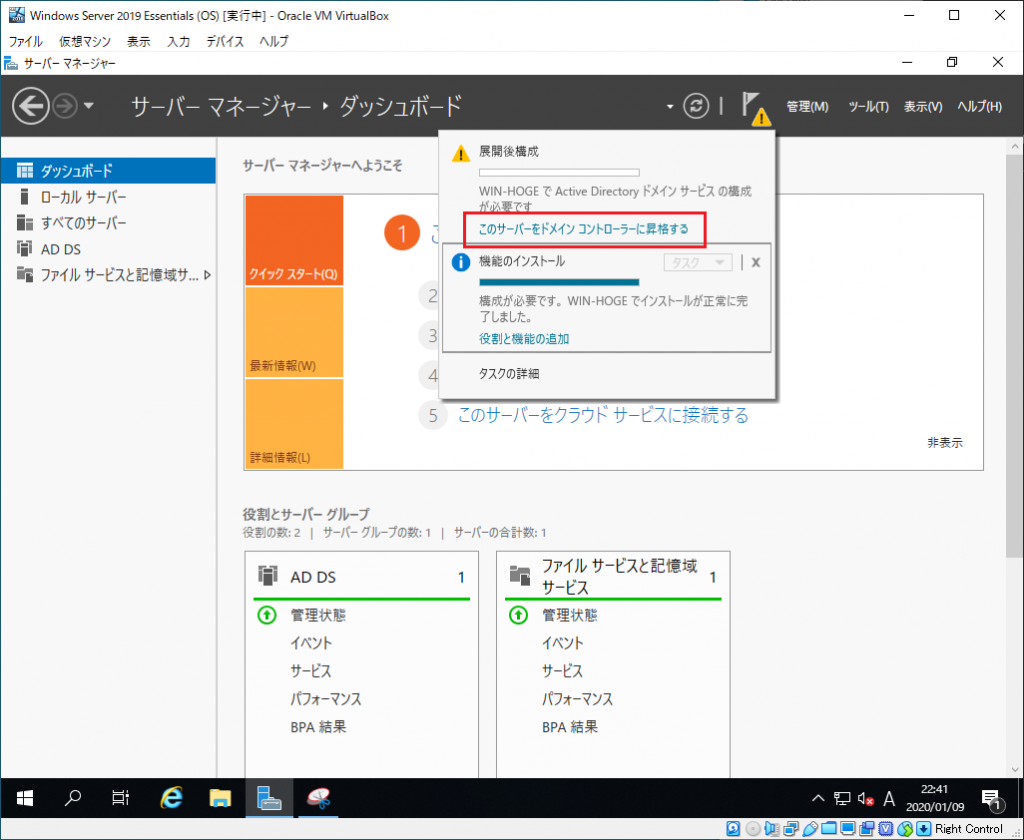
16.[ActiveDirectory ドメインサービス構成ウィザード]で、次のように設定して、[次へ]ボタンをクリックします。
| [配置操作を選択してください] | [新しいフォレストを追加する]を選択 |
| [ルートドメイン名] | [ルートドメイン名]を入力します。 |
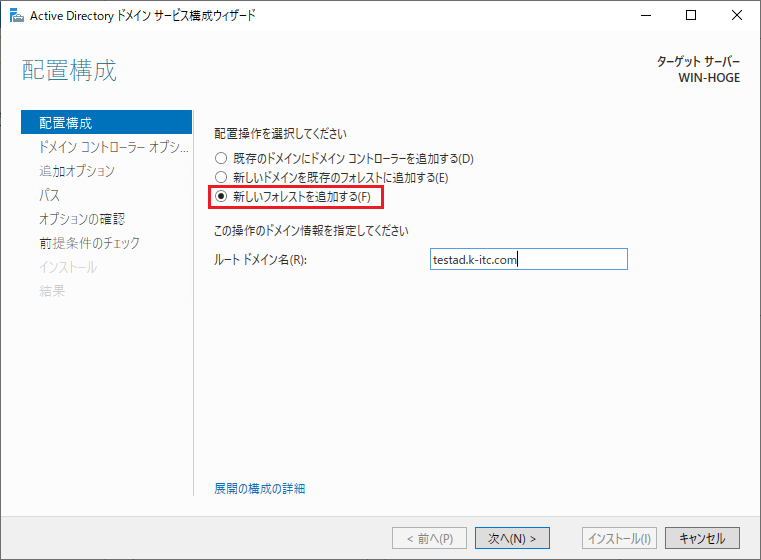
- [配置操作を選択してください]の選択において、Windows Server 2019 Essentialsでは、[Windows Server 2019 Essentialsについて調べてみました]でもありますように、ライセンス上、[既存のドメインにドメインコントローラーを追加する]と[新しいドメインを既存のフォレストに追加する]は選択することはできません。
- [ルートドメイン]では、ここ(英文)で説明させているように、公的機関にドメイン名を登録して、それに内部DNS用のサブドメインをつけます。
17.[ActiveDirectory ドメインサービス構成ウィザード – ドメインコントローラーオプション]で、次のように設定し、[次へ]ボタンをクリックします。
| [フォレストの機能レベル] | [Windows Server 21016]を選択 |
| [ドメインの機能レベル] | [Windows Server 21016]を選択 |
| [ドメインコントローラーの機能を選択してください] | [ドメインネームシステム(DNS)サーバー]と[グローバルカタログ]にチェック |
| [パスワード] | パスワードを入力します。 |
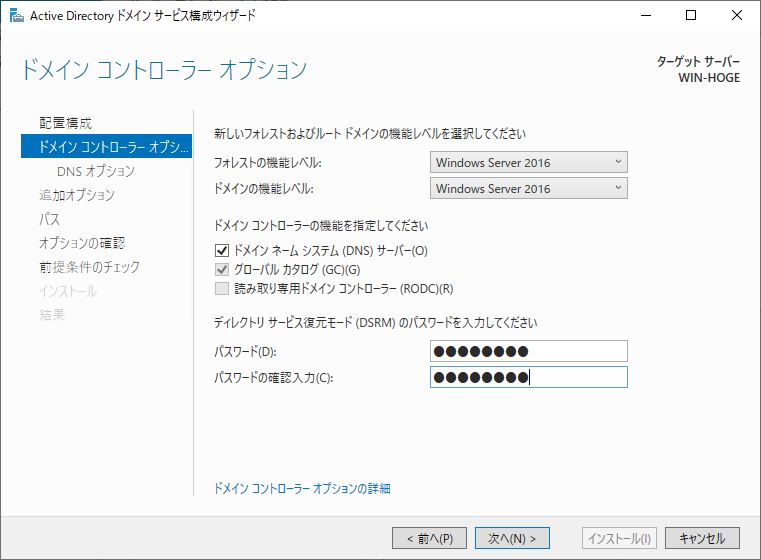
- [フォレストの機能レベル]と[ドメインの機能レベル]では、他のレベル選択も可能ですが、Windows Server 2019 Essentialsでは、シングルドメイン(唯一のActive Directory)で運用し、他のサーバーと信頼関係を結ぶことができないので、あえて、下位のレベルを選択する必要はありません。
18.[ActiveDirectory ドメインサービス構成ウィザード – DNSオプション]で、[次へ]ボタンをクリックします。
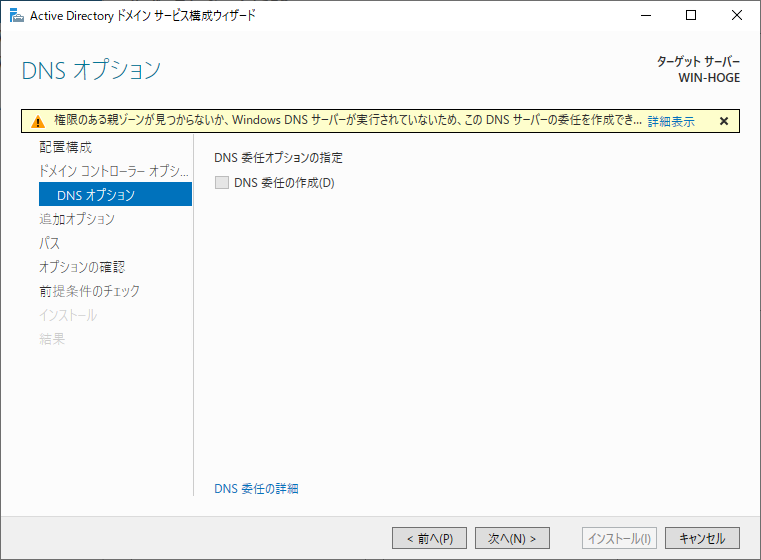
- 警告が表示されますが、何も設定せず、[次へ]ボタンをクリックします。
19.[ActiveDirectory ドメインサービス構成ウィザード – 追加オプション]で、[NetBIOSドメイン名]を確認し(デフォルトのまま)、[次へ]ボタンをクリックします。
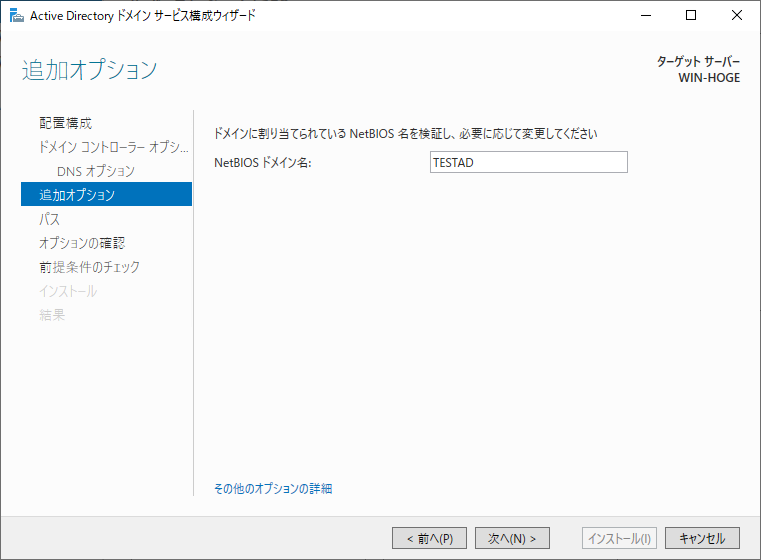
20.[ActiveDirectory ドメインサービス構成ウィザード – パス]で、各ファイルのフォルダーを確認し(デフォルトのまま)、[次へ]ボタンをクリックします。
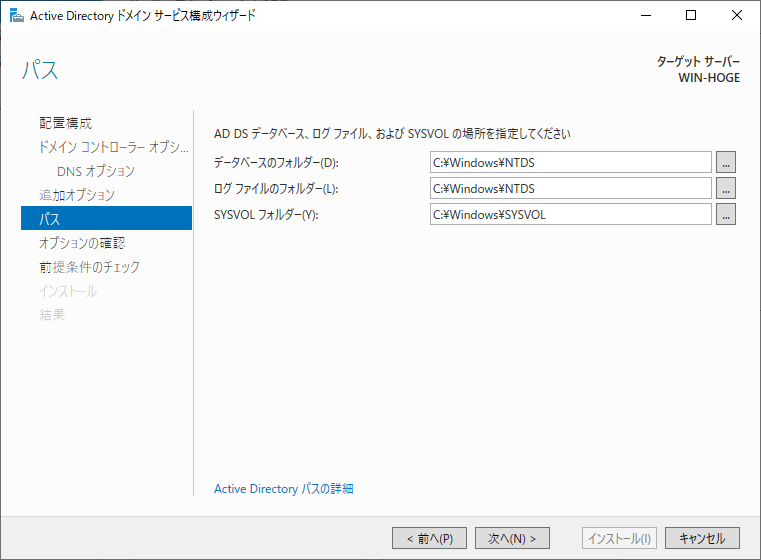
21.[ActiveDirectory ドメインサービス構成ウィザード – オプションの確認]で、内容を確認し、[次へ]ボタンをクリックします。
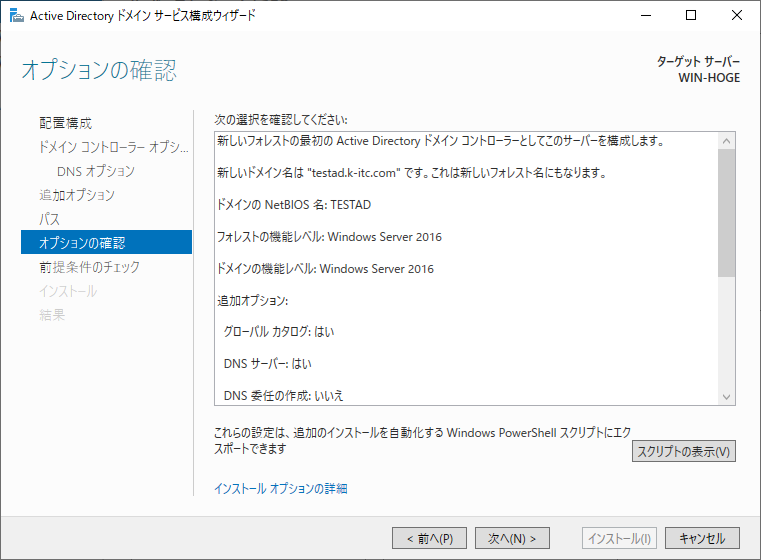
22.[ActiveDirectory ドメインサービス構成ウィザード – 前提条件のチェック]で、インストールの検証をしていますので、しばらく待ちます。
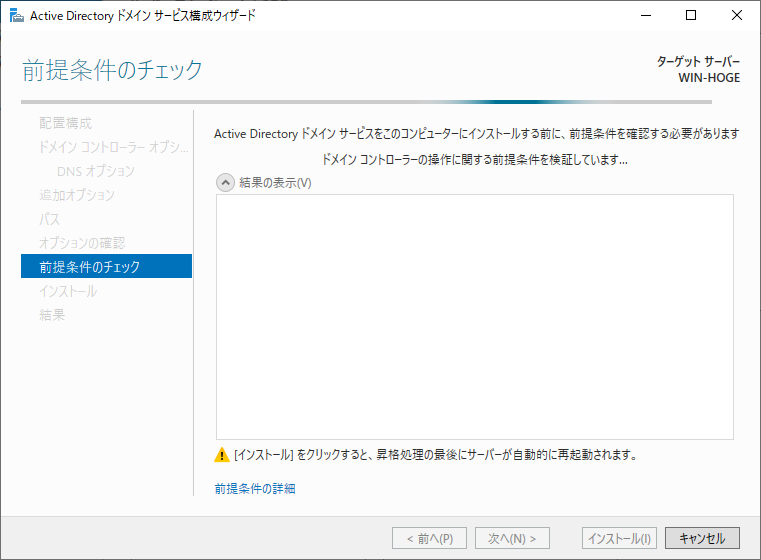
23.[ActiveDirectory ドメインサービス構成ウィザード – 前提条件のチェック]で、検証が完了しましたら、[インストール]ボタンをクリックします。
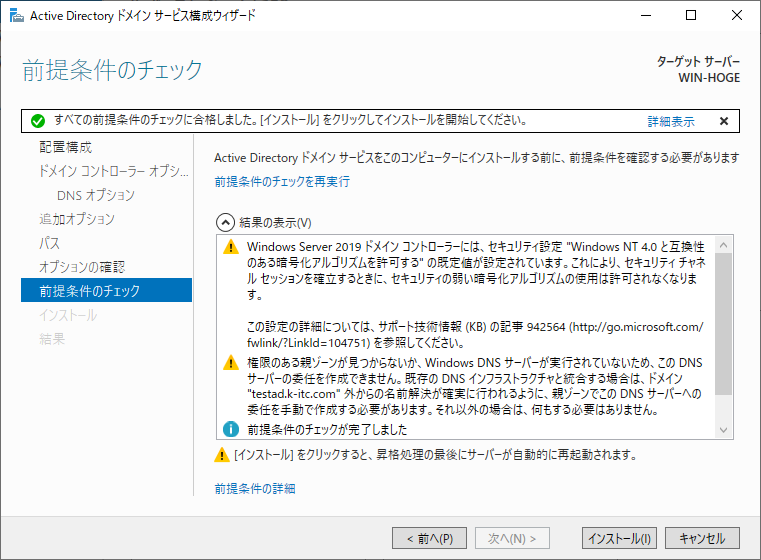
24.インストールが開始しますので、しばらく待ちます。
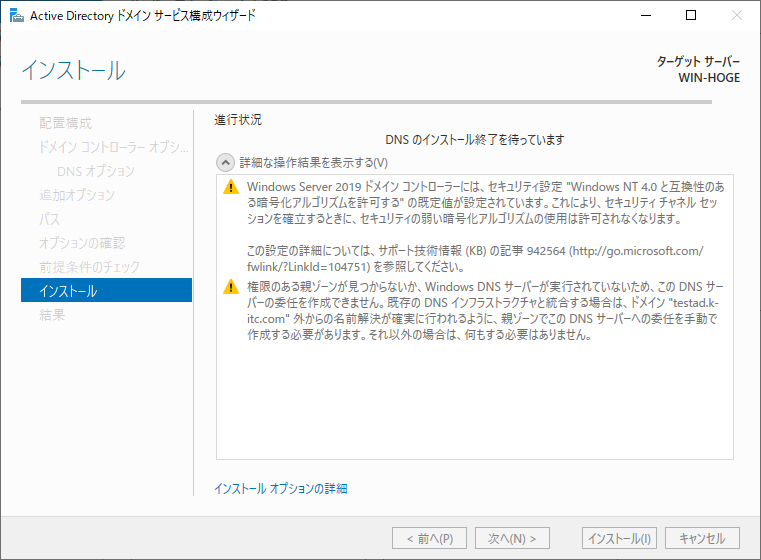
25.自動的に再起動しますので、再起動するまで待ちます。
26.[サインイン]画面で[TESTAD]ドメインとなっていることを確認し、[パスワード]を入力し、サインインします。
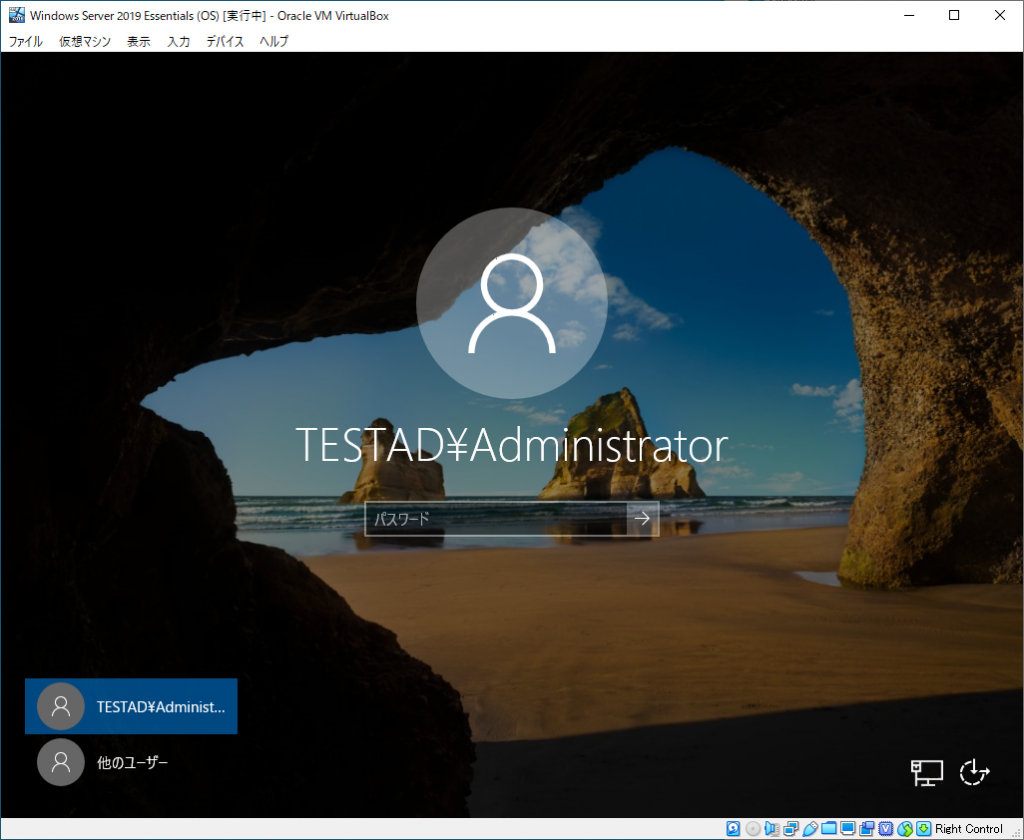
27.[サーバーマネージャー・ダッシュボード]の[役割とサーバーグループ]で、[AD DS]と[DNS]が追加されていることを確認します。
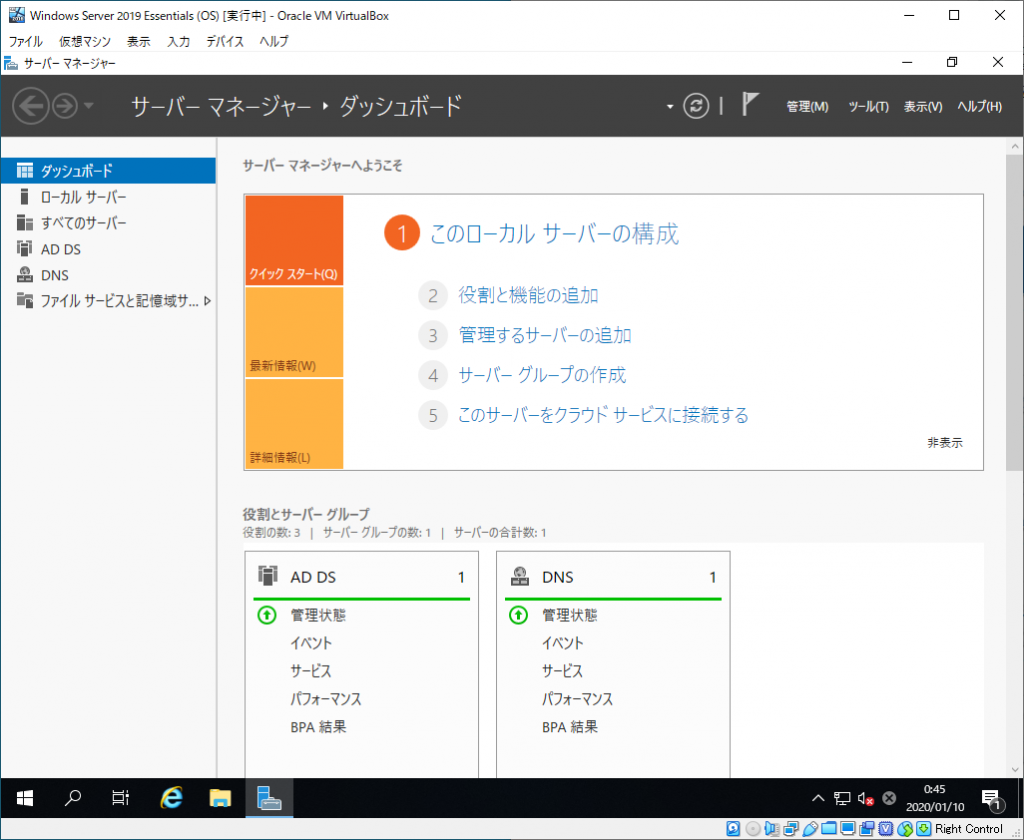
- 以上で、Active Directory ドメインサービスのインストールは完了です。
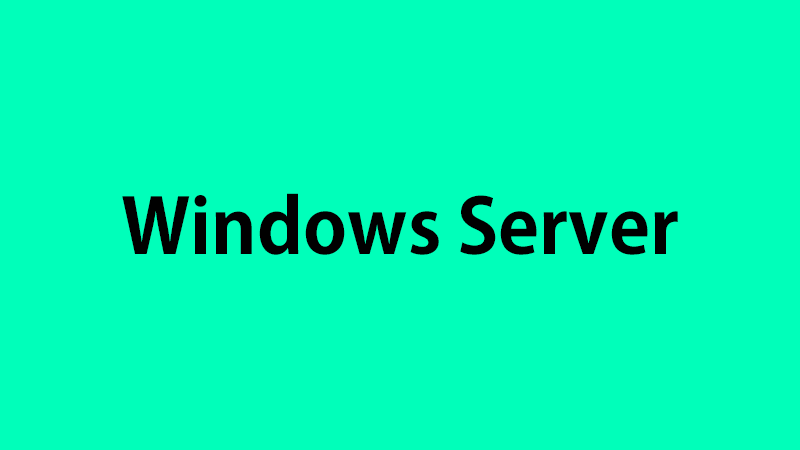

コメント